چگونه از تبلت گرافیکی در فتوشاپ استفاده کنیم؟ + ویدیو تنظیمات قلم
اگر تاکنون پیشآمده باشد که بخواهید طراحی در فتوشاپ را امتحان کنید، احتمالاً اسم تبلت های گرافیکی به گوشتان خورده است و شنیده اید که بدون آن نمی توان یک نقاشی دیجیتالی واقعی انجام داد. در این خودآموز علت این موضوع را شرح داده و توضیح خواهم داد چطور از تبلت گرافیکی در فتوشاپ استفاده کنید و تنظیمات آن را به شکل مناسبی برای خلق اثر هنری به کار گیرید. همچنین اگر به نقاشی دیجیتال و آموزش نقاشی با مداد علاقه مند هستید پیشنهاد میکنیم دوره رایگان آموزش طراحی و نقاشی دیجیتال در وبسایت آرت تول را مشاهده کنید.
نکات و تکنیک هایی که در این خودآموز مطرح می شوند مطالبی کلی هستند که در هر تبلت حساس به فشار از نوع مانیتور دار و غیر مانیتوردار به کار می آیند، اما برای توضیح بیشتر مطلب، مثالی از محصول XP-PEN را نشان میدهم. آرتیست پرو 16 تی. پی (Artist Pro 16TP) یک تبلت گرافیکی برای فتوشاپ و برنامه های دیگر است که صفحهنمایش 4K (3840×2160) و پشتیبانی چند تاچ دارد. اگر مایلید این تبلت را تهیه کنید لینک زیر را ببیند.
مانیتور طراحی آرتیست پرو 16 تی. پی
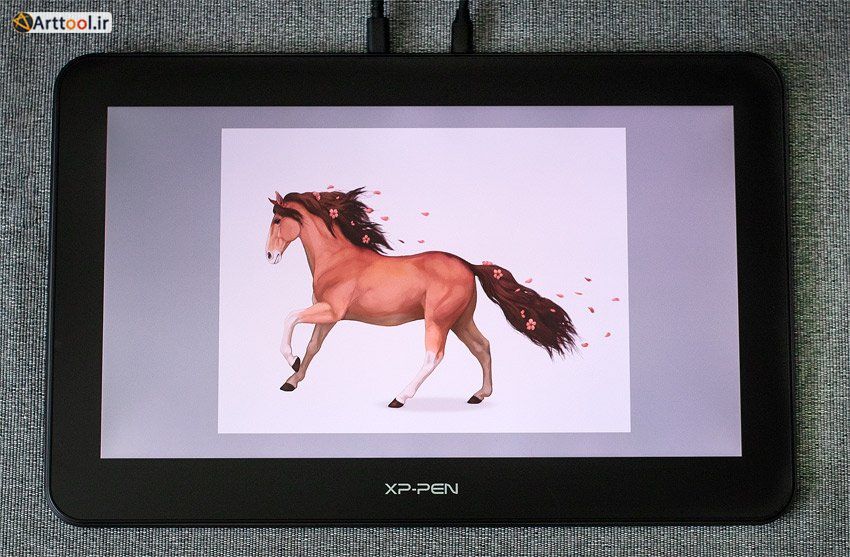
در این خودآموز درباره استفاده از مانیتور طراحی برای کار با فتوشاپ می خوانید:
- نحوه طراحی با فتوشاپ در تبلت
- نحوه ارتباط تبلت به فتوشاپ
- نحوه طراحی خطوط صاف در فتوشاپ
- نحوه ساخت براش طراحی خودتان در فتوشاپ
- نحوه استفاده از قلم نوری تبلت در فتوشاپ
چه چیزهایی نیاز خواهید داشت؟
در ادامه مطلب برای استفاده از مطالب این خودآموز به یک تبلت گرافیکی نیاز خواهید داشت. می توانید از هر تبلتی، بزرگ یا کوچک، با مانیتور یا بدون آن، استفاده کنید، فقط کافی است تبلت شما ویژگی حساسیت به فشار را داشته باشد. بهخاطر داشته باشید مانیتورهای موبایل معمولاً این ویژگی را ندارند، حتی اگر از یک قلم نوری روی آن استفاده کنید اما فشار ثبت نمی شود.
در ادامه، تنظیمات براش (قلمو ) هایی که در این خودآموز استفاده می کنم را معرفی می نماییم، اما می توانید کل مجموعه براش ها را نیز از کانال تلگرام آرت تول دانلود کنید و سپس تنظیمات را مطابق دلخواه خود، تعیین کنید.
اگر می خواهید یک اثر هنری مشابه بسازید اما کل مراحل را جزءبهجزء کپی نکنید، باید بدانید من از عکس یک اسب در حال تاخت بهعنوان مرجع استفاده کردم.
1. نحوه تنظیم تبلت طراحی برای فتوشاپ
اگر تنظیمات تبلت شما انجام شده است و فقط می خواهید یاد بگیرید چطور از آن در فتوشاپ استفاده کنید، نیازی به مطالعه این بخش ندارید و می توانید آن را رد کنید و به بخش بعدی بروید.
نصب درایورها
پس از اینکه تبلت را روشن کردید، باید درایورهای مناسب را نصب کنید. به وبسایت تولیدکننده بروید و درایورهایی که برای مدل تبلت شما ساخته شده است را جستجو کنید. فراموش نکنید پس از پایان کار، کامپیوتر خود را ری استارت کنید.
درایورهای XP-PEN من در اینجا بود اما برای یافتن سایر درایوها نیز کافی است «درایورهای (برند تبلت)» را در گوگل جستجو کنید.
درجه بندی (کالیبره ) قلم
پس از نصب درایور ، تبلت باید شروع به کار کند. مکان نما باید حرکات نوک قلم را دنبال کند. اما برای اطمینان از اینکه همه چیز مطابق باسلیقه شما تنظیم شده، بهتر است دو کار دیگر نیز انجام دهید.
ابتدا بدانید بعضی از تبلت ها مانند آرتیست پرو 16 تی. پی، صفحهنمایش یا اسکرین داخلی دارند. یعنی می توانید روی صفحهنمایش طراحی کنید و مکان نما را مستقیماً زیر نوک قلم مشاهده کنید. اما باتوجهبه اینکه یک گلس روی صفحهنمایش واقعی را پوشانده است، ممکن است کمی فاصله بین نوک قلم و صفحهنمایش مشاهده کنید که آن را پارالاکس یا اختلاف منظر می نامند که ناشی از زاویه شکست نور است. در تبلت های جدید و در موقعیت دید عادی، تا وقتی مکان نما مستقیم زیر قلم باشد، واقعاً تفاوت چندانی حس نمی شود. برای اطمینان از این مورد، برنامه هایی که با درایور نصب شده است را باز کنید. در XP-PEN این برنامه پن تبلت (Pentablet) نامیده می شود.

دکمه «Calibrate» (درجهبندی) را جستجو کنید. یک آیکون «خط داخل دوربین» (crosshair) در یکی از گوشه های صفحهنمایش نشان داده خواهد داد. وقتی در موقعیت دید طبیعی به صفحهنمایش نگاه می کنید، نوک قلم را درست در مرکز «خط داخل دوربین» قرار دهید و سپس روی آن کلیک کنید. همین کار را برای سایر خطوط داخل دوربین که بعداً نمایش داده می شود نیز انجام دهید. در پایان، «ok» را کلیک کنید تا تنظیمات ذخیره شود.
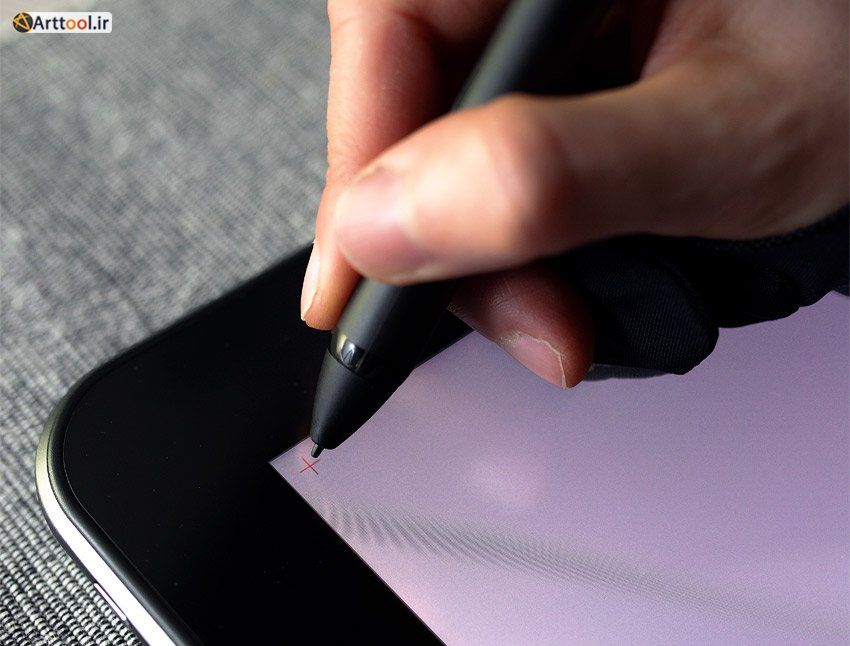
بهخاطر داشته باشید درجه بندی بستگی به وضعیت شما و وضعیت تبلت دارد، بنابراین اگر تبلت را روی پایه قرار دهید، ممکن است لازم باشد مجدداً درجه بندی را تنظیم کنید. اگر می خواهید درجه بندی تأثیری بر پیکربندی قبلی نگذارد، می توانید از تنظیمات نسخه پشتیبان بگیرید.
اگر تبلت بدون مانیتور دارید، نیازی به درجه بندی آن نیست و در عوض لازم است درجه بندی ذهنی انجام دهید. فاصله بین نوک قلم و مکان نمای روی صفحهنمایش بسیار بیشتر از هر نوع پارالاکسی است و ممکن است کمی زمان ببرد تا به آن عادت کنید. اما مغز ما کاملاً انطباف پذیر است و اگر کمی صبر داشته باشید، از کارایی تبلت خود و توانایی مغزتان برای هماهنگ شدن با آن، شگفت زده خواهید شد.
تنظیم حساسیت فشار قلم
در هر دو تبلت مانیتور دار و بدون مانیتور ، بهتر است حساسیت فشار را تنظیم کنید. بزرگترین مزیت یک تبلت طراحی نسبت به استفاده از موس کامپیوتر این است که تبلت طراحی، حساسیت به فشار دارد، این تبلت ثبت میکند که قلم را چقدر سفت روی تبلت فشار داده اید. در اینجا نیز مانند طراحی با مداد روی کاغذ، می توانید برای طراحی خطوط ضخیم تر و تیره تر فشار بیشتری به قلم بیاورید و برای طراحی خطوط نازکتر و روشن تر، فشار کمتری به قلم بیاورید.
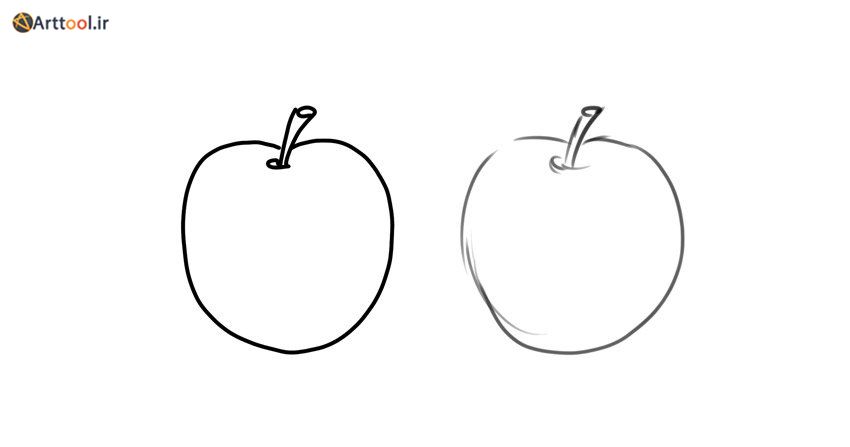
درهرحال ممکن است فشار دادن قلم پلاستیکی روی صفحهنمایش برای بعضی افراد کار راحتی نباشد و حتی نگران باشید نوک قلم به دلیل اصطحکاک روی سطح مات تبلت بدون مانیتور ، ساییده شود. اگر اینطور است، به بخش تنظیمات بروید و فشار را از «نرم به سخت» تنظیم کنید. هرقدر تنظیم فشار نرمتر باشد، فشار کمتری برای ظاهرشدن ضربه روی صفحهنمایش نیاز خواهد بود و برعکس.
بهتر است پس از شروع به طراحی، مجدداً تنظیمات را چک کنید تا تنظیمات را بیشتر مطابق میل خود تعیین کنید.
2. نحوه استفاده از تبلت طراحی در فتوشاپ
آموزش ویدیویی تنظیمات براش و قلم نوری در فتوشاپ در زیر ببینید
 گام های اولیه
گام های اولیه
پیش از اینکه نشانتان دهم چطور با یک تبلت در فتوشاپ طراحی کنید، باید کمی درباره براش های مختلف یاد بگیرید. براش های فتوشاپ، مجموعه ای از تنظیماتی هستند که نمایش و احساس ضربات شما را کنترل می کنند. براش شما همیشه یکسان دیده می شود، اما با استفاده از براش های مختلف، میتوانید آن را به یک مداد، لاینر یا هر نوع قلم نقاشی که بخواهید، تبدیل کنید. پس بیایید بررسی کنیم این براش ها چطور کار می کنند.
برنامه فتوشاپ را باز کنید و یک سند (داکیومنت) جدید با پس زمینه سفید بسازید. ازآنجاکه ساخت اثر هنری کوچکتر راحت تر از ساخت یک اثر بزرگتر است، بهتر است همیشه با بوم بزرگتر از آنچه نیاز دارید شروع به کار کنید. من در این طراحی از ابعاد 3000 ×3000 پیکسل استفاده کردم.
«Brush Tool B» (ابزار قلم بی) را بردارید و پلت براش ها را باز کنید. فهرست «General Brushes» (براش های کلی) را باز کنید. ابتدا «Hard Round Pressure Size» (سایز فشار سخت گرد) را انتخاب کنید، این ابتدایی ترین براش طراحی است که برای جوهری کردن عالی است. چند حرکت را طراحی کنید تا ببینید ضخامت خطوط چقدر است. میتوانید آن را با گزینه «گردی سخت» (Hard Round) مقایسه کنید تا ببینید اگر از موس استفاده کنید، حرکات قلم به چه شکل دیده خواهد شد.
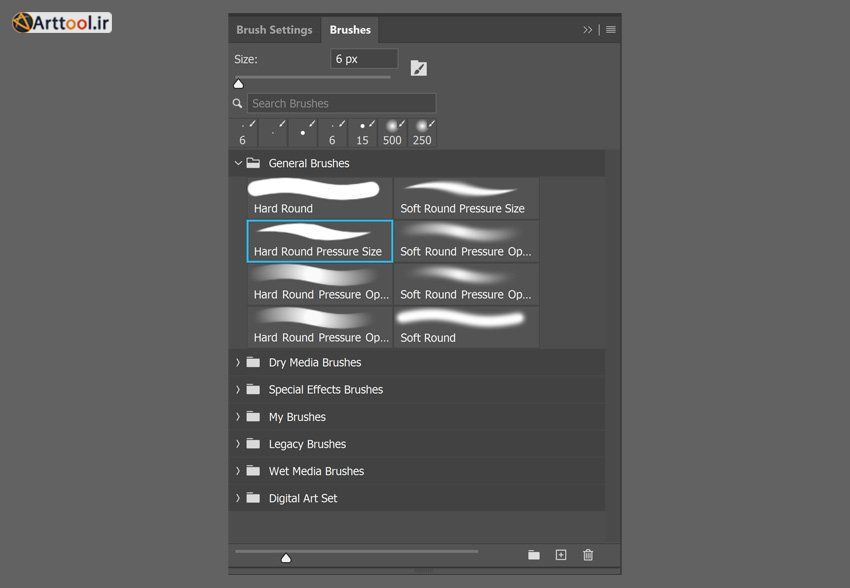
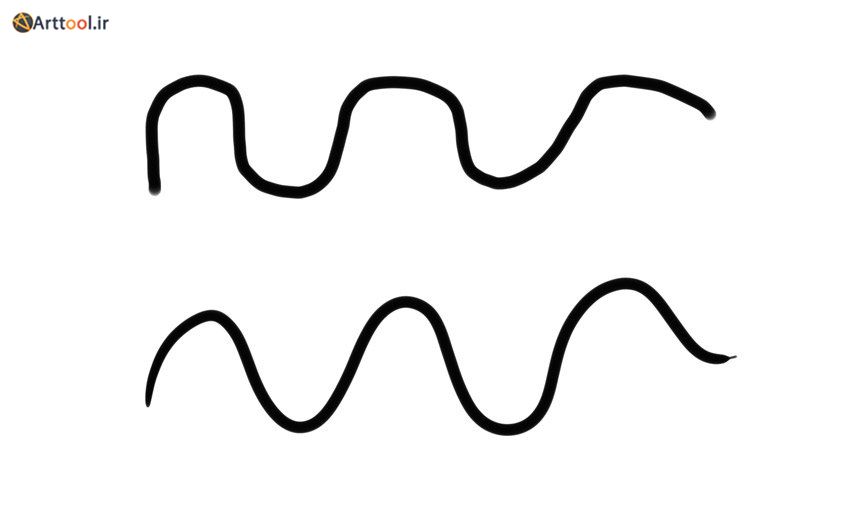
اما شاید متوجه وجود یک مشکل شوید، خطوط اغلب به شکل عجیبی تمام می شوند. این مشکل تبلت شما نیست بلکه مشکل از عملکرد فتوشاپ است. خوشبختانه بهراحتی می توان این مشکل را برطرف کرد. در نوار بالاتر، بخش Smoothing (صاف کردن) را حداقل 1% تنظیم کنید. سپس از جعبه ابزار کنار آن استفاده کنید و تیک «Stroke Catch-up» را بردارید و بهجای آن «Catch-up on Stroke End» را تیک بزنید. اکنون باید حرکات قلم کاملاً صاف شده باشد.
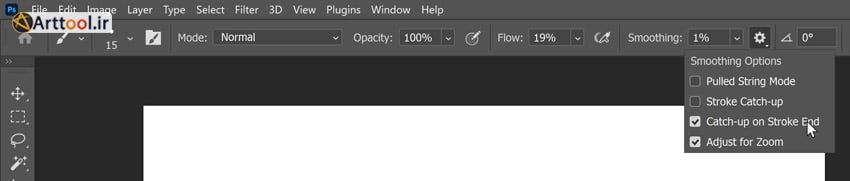
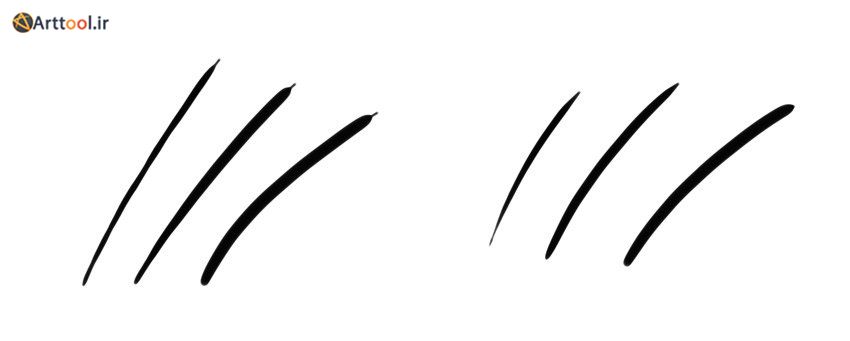
اگر بازهم احساس می کنید ضربات چندان صاف نیستند یا کنترل درستی روی آن ندارید، میزان «صاف کردن» را افزایش دهید. این گزینه برای تبلت های بدون مانیتور بسیار مفید خواهد بود.
براش ها و حساسیت فشار
فشار قلم می تواند به سایز براش، ماتی آن (تیرگی)، یا هر دو آنها، مربوط باشد. می توانید براش ها را در پنل «Brush Settings» (تنظیمات براش ) تنظیم کنید (F5).
میتوانید سایز قلم را در دکمه «Shape Dynamics» (حالت تصاویر) تنظیم کنید. دکمه «Control» (کنترل) را در «Pen Pressure» (فشار قلم) تنظیم کنید تا سایز قلم مطابق با فشار موردنظر باشد. «Minimum Diameter» (حداقل قطر) را نیز تنظیم کنید تا مشخص شود وقتی کمترین فشار وارد می شود، حرکات قلم چقدر کوچک باشند.
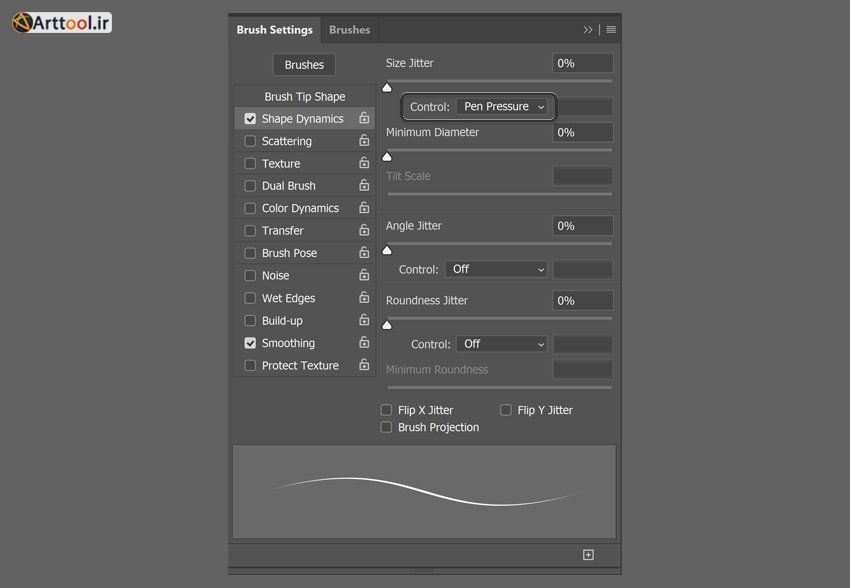
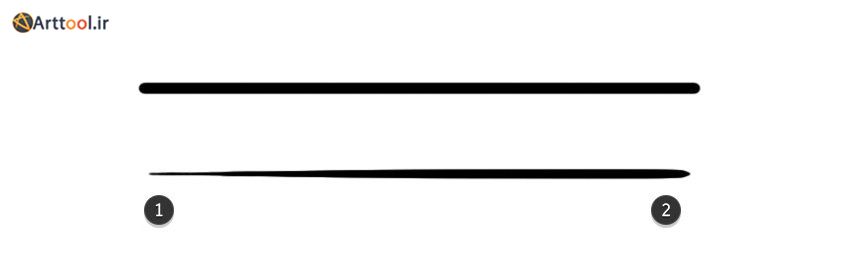 وقتی بهآهستگی با یک مداد طراحی می کنید، نهتنها حرکات مداد نازک خواهد بود بلکه حرکات سبک نیز هستند، با آهسته فشار دادن، گرافیت کمتری روی کاغذ کشیده می شود و سبب می شود علامت ها کمتر قابلمشاهده باشند. با استفاده از تبلت طراحی و تنظیمات «شفافیت و روانی» به تأثیری مشابه طراحی با مداد دست می یابید.
وقتی بهآهستگی با یک مداد طراحی می کنید، نهتنها حرکات مداد نازک خواهد بود بلکه حرکات سبک نیز هستند، با آهسته فشار دادن، گرافیت کمتری روی کاغذ کشیده می شود و سبب می شود علامت ها کمتر قابلمشاهده باشند. با استفاده از تبلت طراحی و تنظیمات «شفافیت و روانی» به تأثیری مشابه طراحی با مداد دست می یابید.
دکمه «Transfer» را باز کنید. در اینجا می توانید «Opacity» (شفافیت) و «Flow» (روانی) فشار قلم را تعیین کنید. شفافیت و روانی تا حدی متفاوت از یکدیگرند:
– وقتی شفافیت خطوط با «Flow» تنظیم می شود، اگر قلم را پیوسته حرکت دهید، ماتی حرکات قلم تا 100% خواهد بود.
– وقتی شفافیت خطوط با «Opacity» تنظیم شود، حرکات قلم حداکثر سطح ماتی که می تواند به دست آورد را نشان می دهد، حتی اگر به شکل پیوسته با آن طراحی کنید (ماتی خطوط در حالتی به وجود می آید که قلم را بردارید و دوباره شروع کنید).
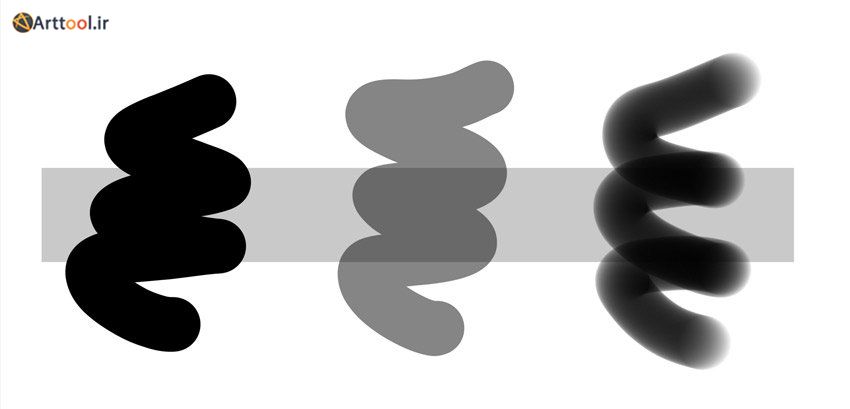
اگر موضوع گیج کننده است، فقط از گزینه «شفافیت» (Opacity) استفاده کنید تا کارتان آسان شود.
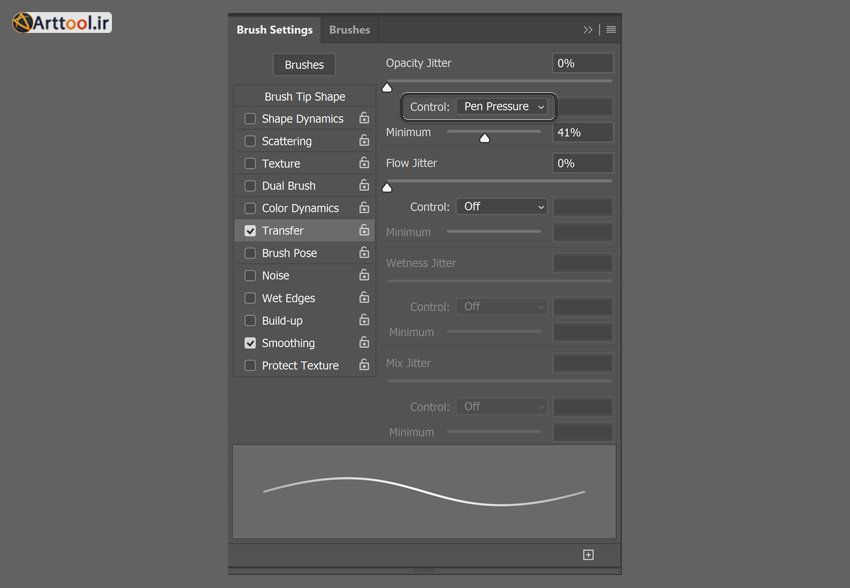
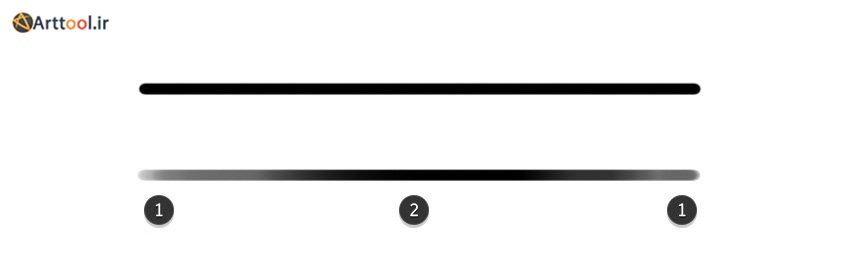
همچنین میتوانید «شفافیت» و «روانی» خطوط را به شکل دستی در نوار بالاتر تنظیم کنید:

همچنین میتوان «سایز و شفاقیت» قلم را به شکل ترکیبی در یک قلمو (براش) تنظیم کرد که مانند یک مداد واقعی خواهد شد. فقط بهخاطر داشته باشید نمیتوان خطوط بزرگ سبک یا خطوط کوچک تیره کشید.

اگر می خواهید تنظیمات قلمو را ذخیره کنید، می توانید با فشردن آیکون بعلاوه در پایین پنل، آن را بهصورت یک قلموی جدید ذخیره کنید.
طراحی اولیه
بهترین کار این است که اثر هنری را با طراحی اولیه آغاز کنید. برای طراحی اولیه به قلمویی نیاز دارید که مانند مداد کار کند، چیزی که فضای تجربهکردن را برایتان به وجود آورد. از نظر من این قلمو باید هنگامی که آهسته فشارش می دهید، خطوط نازک و سبک بکشد تا بتوانید دید خود از تصویر را بدون بههمریختگی تصویر، بررسی کنید. وقتی بیشتر مطمئن شدید قرار است چه چیزی طراحی کنید، با فشار بیشتر به قلمو میتوانید خطوط ضخیم تر و تیره تری بکشید. من از این تنظیمات استفاده کردم:

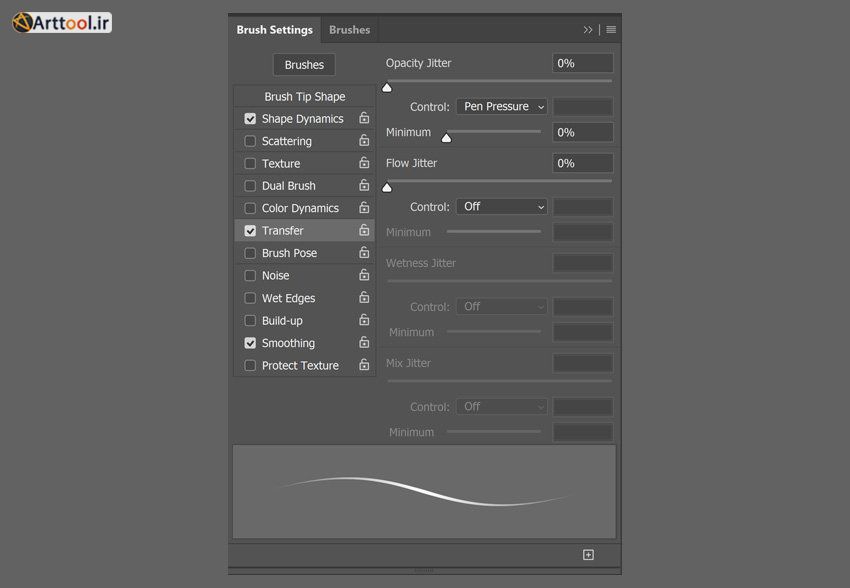

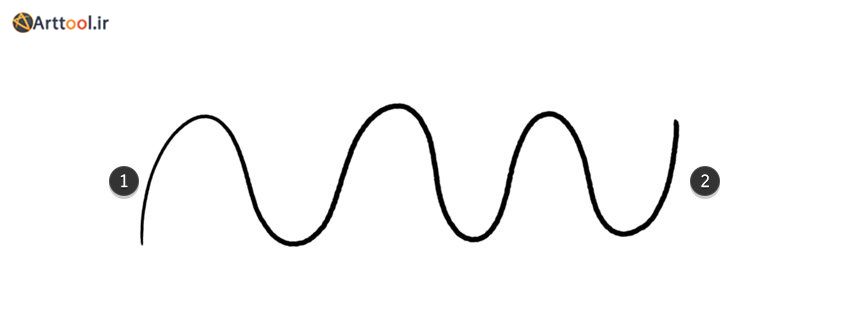
بهخاطر داشته باشید همه براش هایی که اینجا معرفی میکنم مطابق با سبک طراحی من و تنظیمات تبلتم هستند. شما میتوانید تنظیمات را مطابق با نیازهای خودتان انجام دهید.
با طراحی اولیه سبک می توانم طراحی ابتدایی را با امکانات زیاد و آسان و مطابق با مسیر موردنظرم انجام دهم. اگر از موس استفاده میکردم، تمام خطوط به یک میزان ضخیم و تیره می شدند که سبب میشد همه آنها به یک میزان مهم دیده شوند. تنوع ضخامت و شفافی خطوط به من امکان میدهد خطوطی که اهمیت کمتری دارد را از خطوط «نهایی تر» جدا کنم.
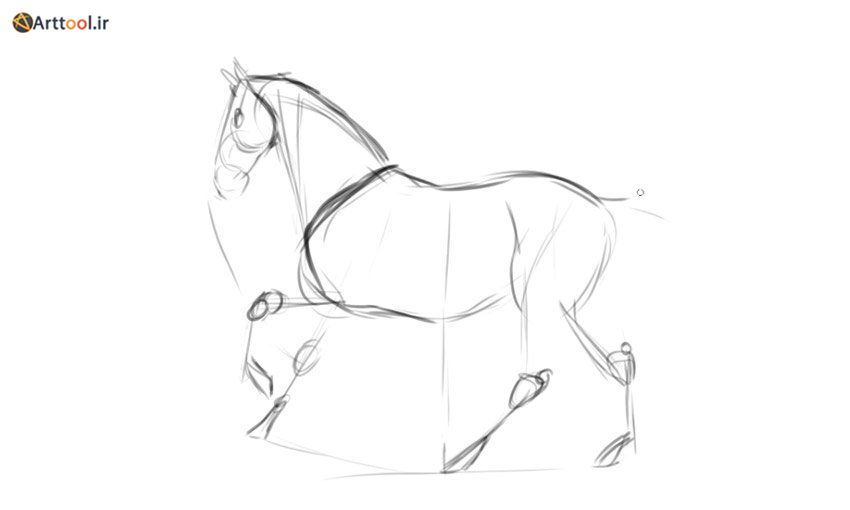
وقتی دید کلی ام را طراحی کردم، می توانم قلم را بیشتر فشار دهم تا خطوط کلی را با ضربات مطمئن تر قلم، بهتر شکل دهم. باتوجه به اینکه خطوط ضخیم تر و تیره تر هستند، طراحی اولیه کم کم محو می شود، بدون اینکه مجبور باشم آن را پاک کنم یا روی لایه جدا بکشم.

اما توانایی اجرای یک طراحی اولیه خوب روی یکلایه تکی به این معنی نیست که مجبورید همیشه همین کار را انجام دهید. اگر می خواهید طراحی اولیه را کمی بیشتر پیش ببرید، بهتر است «شفافی-Opacity» را در آن لایه کاهش دهید تا یکلایه جدید ساخته شود و شروع به طراحی کنید. توجه کنید این طراحی اولیه نهایی، خطوط مختلفی دارد ، همه چیز در آن اهمیت یکسان ندارد.
پاک کردن
طراحی خطوط به این روش سبب می شود از پاک کن کمتر استفاده کنید، اما گاهی اوقات لازم است چیزی را کاملاً پاک کنید. در فتوشاپ، پاک کن درست مثل براش کار میکند، یعنی پاک کن نیز به فشار واکنش نشان می دهد؛ بنابراین اگر می خواهید چیزی نسبتاً شفاف دیده شود، می توانید کمی به پاک کن فشار بیاورید و اگر می خواهید خطی را کامل از بین ببرید، می توانید پاک کن را بیشتر فشار دهید.
بعضی از قلم های تبلت از جمله قلم آرتیست پرو 16 تی. پی یک پاک کن داخلی نیز دارند. وقتی قلم را می چرخانید، به طور خودکار فتوشاپ را به حالت پاک کن میبرد که اگر به استفاده از پاک کن روی مداد عادت داشته باشید، یا ترجیح دهید بدون نگهداشتن سایر ابزارها روی کیبورد کار کنید، کارتان بسیار راحت می شود.
انتخاب ابزارها
دلیل اصلی استفاده از تبلت های گرافیکی در ادیت عکس این است که میتوانید انتخاب دقیقی داشته باشید. بهجای اینکه نقاط را با استفاده از «Pen Tool» به دقت مشخص کرده و بکشید، می توانید «Lasso Tool» (L) را بردارید بخش انتخابی را بکشید. این کار در طراحی و به ویژه مرحله طراحی اولیه بسیار مفید است زیرا در این مرحله متوجه می شوید که آیا می خواهید یکی از بخش ها کوچکتر یا بزرگتر باشد و یا بخش بزرگی را به کلی بردارید بدون اینکه نیاز باشد کار را از اول طراحی کنید.
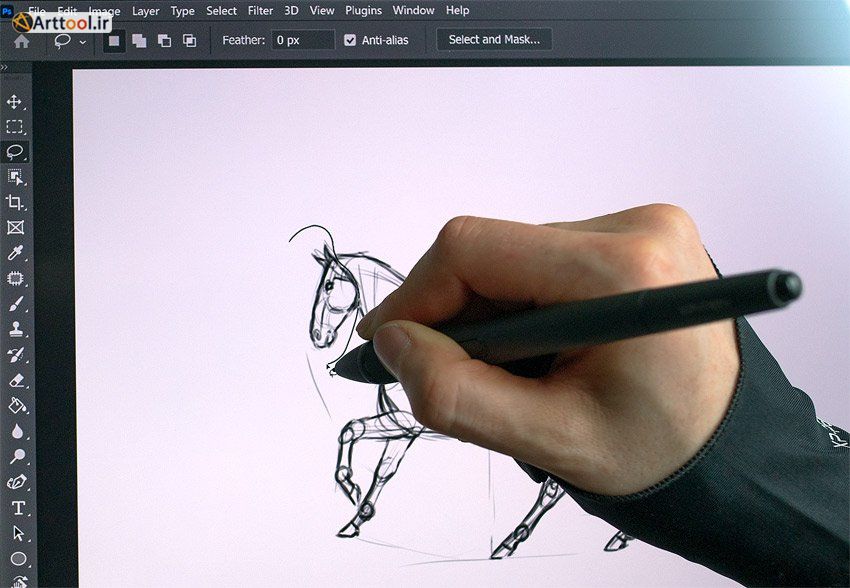
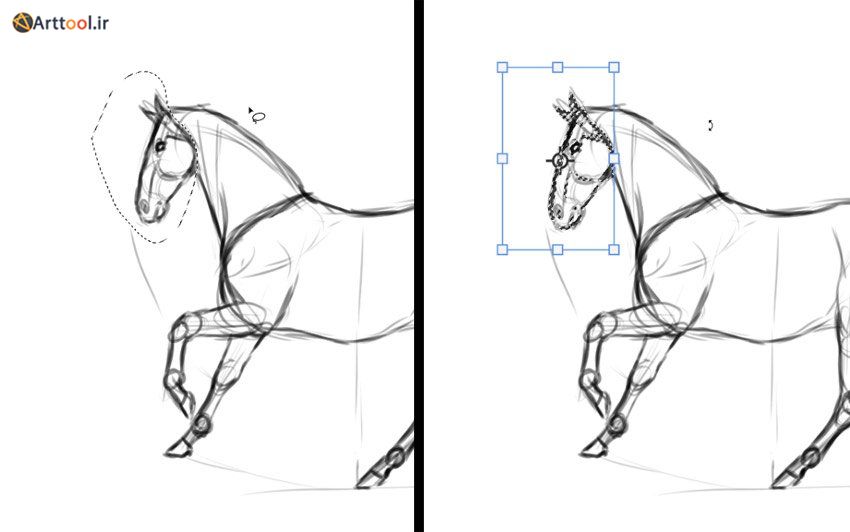
(دکمه «Control-T» را فشار دهید تا سایز را مجدداً تنظیم کنید و ناحیه انتخاب شده را حرکت دهید یا بچرخانید. وقتی کارتان تمام شد دکمه «Control-D» را فشار دهید)
جوهر زدن
در هنر سنتی پس از پایان طراحی اولیه، می توانید این خطوط آشفته را با جوهر بپوشانید و سپس گرافیت را پاک کنید تا فقط خطوط تمیز بر جا بمانند. در هنر دیجیتالی این کار بسیار آسانتر است ، می توانید فقط یکلایه جدید بسازید و با براشی که برای حرکات مطمئن تر قلم طراحی شده است، روی آن طراحی کنید. نیازی نیست دقیقاً شبیه جوهر دیده شود، مگر اینکه خودتان این سبک را ترجیح بدهید. استفاده از قلمویی که نسخه تیره تری از مداد است، بهویژه برای تازه کارها، آسانتر است. در اینجا تنظیماتی که برای «براش جوهر زدن» خود استفاده کردم را نشان می دهم.
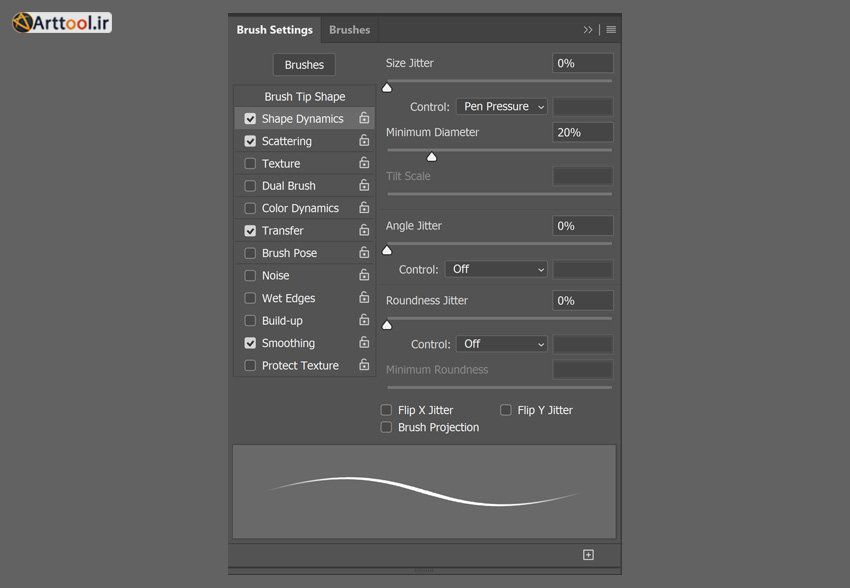 (من حداقل قطر را افزایش داده ام تا کنترل کردن ضربات هر حرکت قلم، آسانتر باشد)
(من حداقل قطر را افزایش داده ام تا کنترل کردن ضربات هر حرکت قلم، آسانتر باشد)
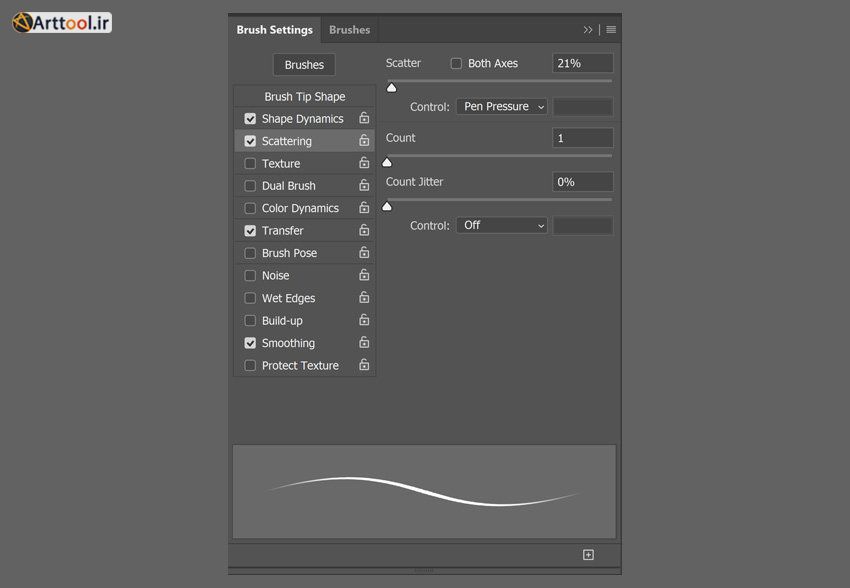 (این گزینه سبب می شود قلمو بافت ظریفتری پیدا کند تا احساس طراحی روی کاغذ را به وجود آورد)
(این گزینه سبب می شود قلمو بافت ظریفتری پیدا کند تا احساس طراحی روی کاغذ را به وجود آورد)
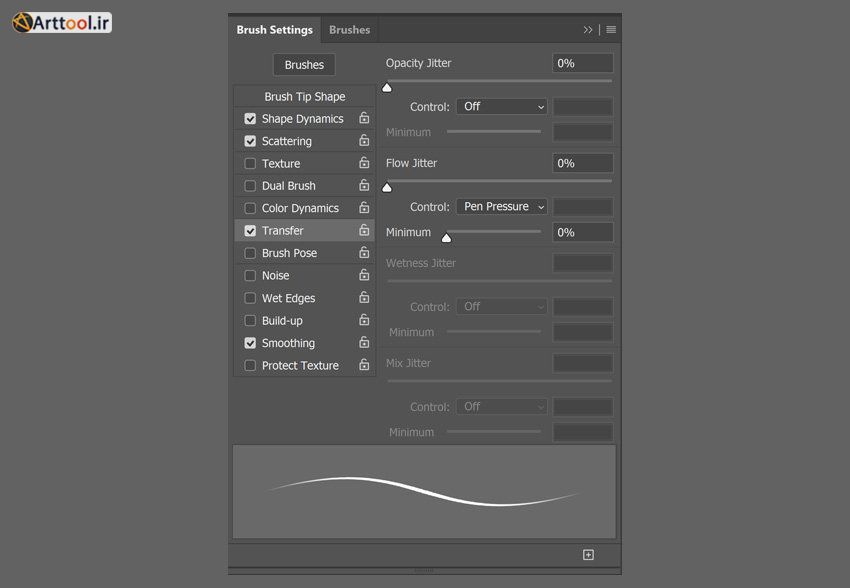 (من فشار را با «Flow» مرتبط کرده ام تا نوک خطوط سبک تر شود اما بیش از حد سبک نباشد)
(من فشار را با «Flow» مرتبط کرده ام تا نوک خطوط سبک تر شود اما بیش از حد سبک نباشد)

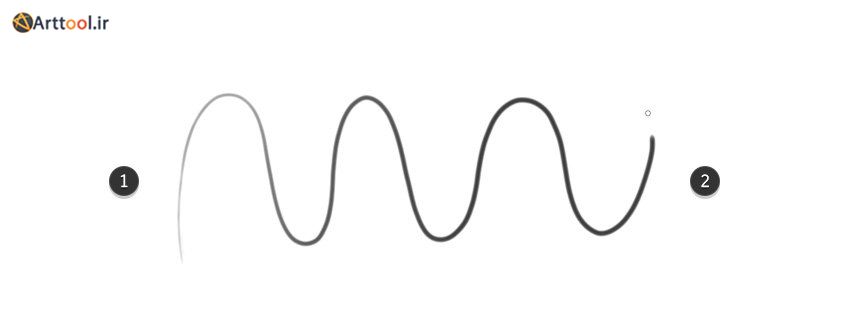 (1. فشار کم 2. فشار زیاد)
(1. فشار کم 2. فشار زیاد)
اما اگر می خواهید خطوط تان به این شکل دیده شود که با جوهر کشیده شده است، میتوانید گزینه «Transfer» (تبدیل) را خاموش کنید:
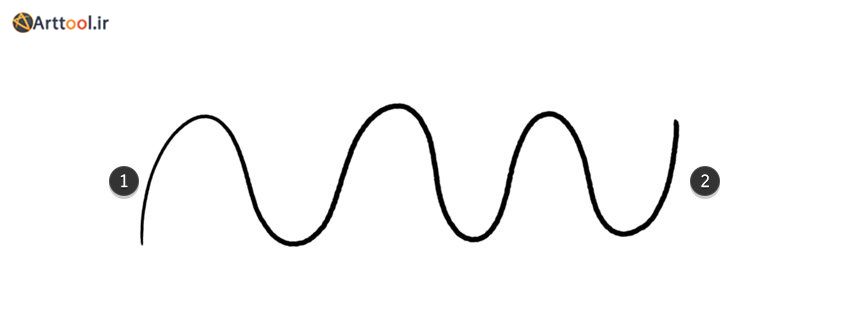 (1. فشار کم 2. فشار زیاد)
(1. فشار کم 2. فشار زیاد)

(جوهر زدن باید آهسته تر و عامدانه تر از حالت طراحی اولیه باشد)
پس از اینکه طراحی خطوط را به این طریق تمام کردید، می توانید یکبار دیگر روی طرح اصلی بکشید تا متمایز تر شود. اگر قلم را سفت تر فشار دهید مطمئن خواهید شد این خطوط ضخیم تر و تیره تر هستند. سپس می توانید لایه های طراحی را «پنهان» (hide) کنید.
ترکیب کردن
اگر به چیزی بیش از پرکردن خطوط با رنگ های صاف علاقه دارید، لازم است خطوط را ترکیب کنید. در فتوشاپ می توانید خطوط را با استفاده از «Blur Tool» یا به شکل موثرتری با استفاده از «Mixer Brush Tool» ترکیب کنید. اما هر دو آنها نتیجه ای مشابه تصویر سمت چپ را به شما می دهند. تصویر تمیزی است که برای بعضی سبک ها کافی خواهد بود اما اگر بخواهید هنر خود را به سطح جدیدی برسانید، ترکیب کردن با قلموی رنگزنی روش بهتری است.
 تکنیکی که قصد دارم به شما نشان دهم فقط در صورتی قابلاستفاده است که تبلت طراحی داشته باشید. در اینجا بعضی از تنظیماتی که برای این کار استفاده میکنم را نشان میدهم. این یک قلمموی سایه زنی/ رنگزنی عمومی است:
تکنیکی که قصد دارم به شما نشان دهم فقط در صورتی قابلاستفاده است که تبلت طراحی داشته باشید. در اینجا بعضی از تنظیماتی که برای این کار استفاده میکنم را نشان میدهم. این یک قلمموی سایه زنی/ رنگزنی عمومی است:
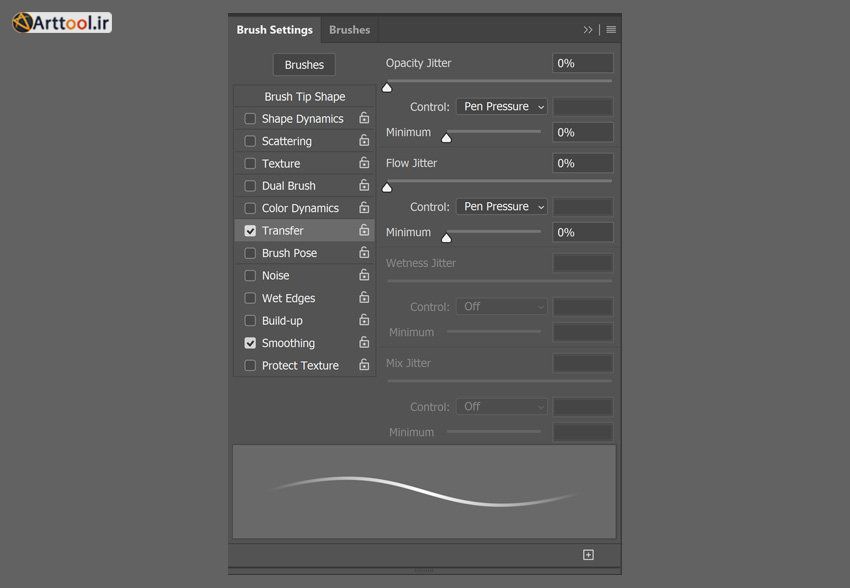
(من فقط Opacity و Flow را به فشار مرتبط کردم)

 (1. فشار کم 2. فشار زیاد)
(1. فشار کم 2. فشار زیاد)
این قلمو، سایز را با فشار تغییر نم یدهد (باید آن را بهصورت دستی و با استفاده از کلیدها تغییر دهید). بهاینترتیب میتوانید کاملاً بر ماتی حرکات قلم تمرکز کنید، هرقدر سفت تر قلم را فشار دهید، بخش بیشتری را پوشش میدهد؛ بنابراین حتی وقتی با یک رنگ روی رنگ دیگر را رنگ می کنید، می تواند با فشار دادن بسیار آرام قلم، ترکیب رنگها را انجام دهید.
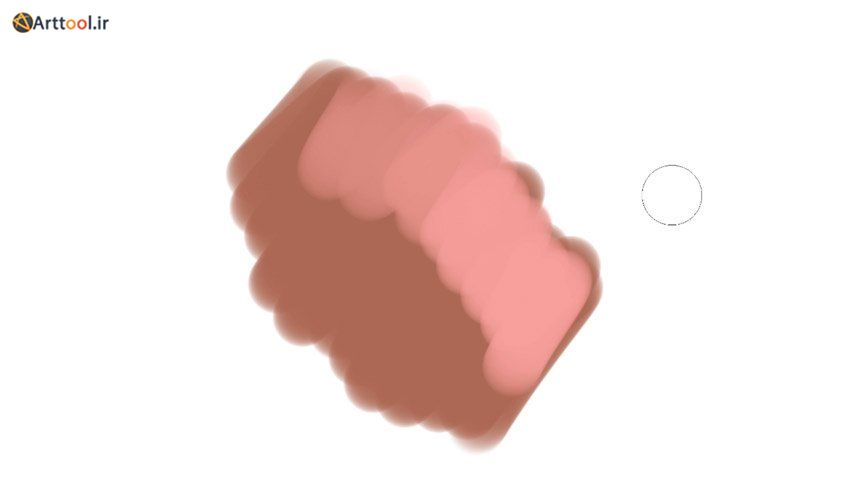
اگر می خواهید رنگ ها را بیشتر ترکیب کنید، فقط کافی است کلید آلت را فشار دهید و روی ناحیه ای که رنگ ها در آن تا حدی ترکیب شدهاند، کلیک کنید.

… و آهسته رنگ زدن را در نواحی تیزتر بین رنگ ها ادامه دهید.
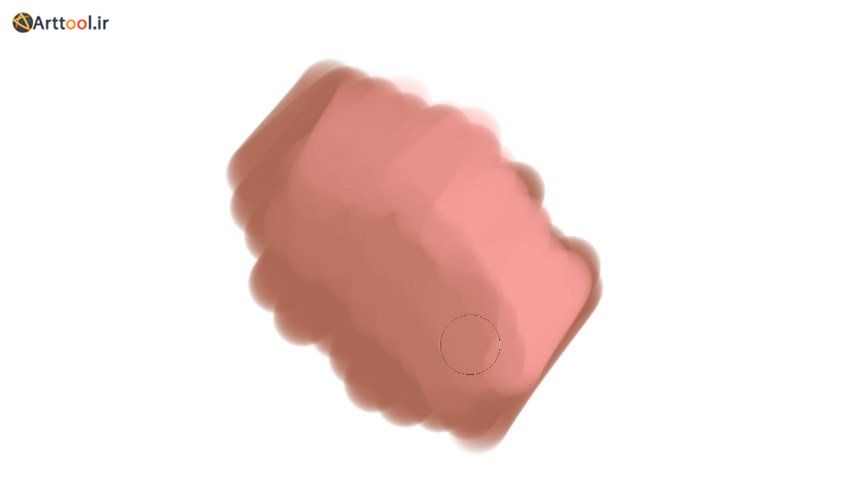
فرایند آلت – کلیک کردن را ادامه دهید و بهآرامی رنگ بزنید تا وقتی همه رنگ ها بهاندازه کافی ترکیب شوند.
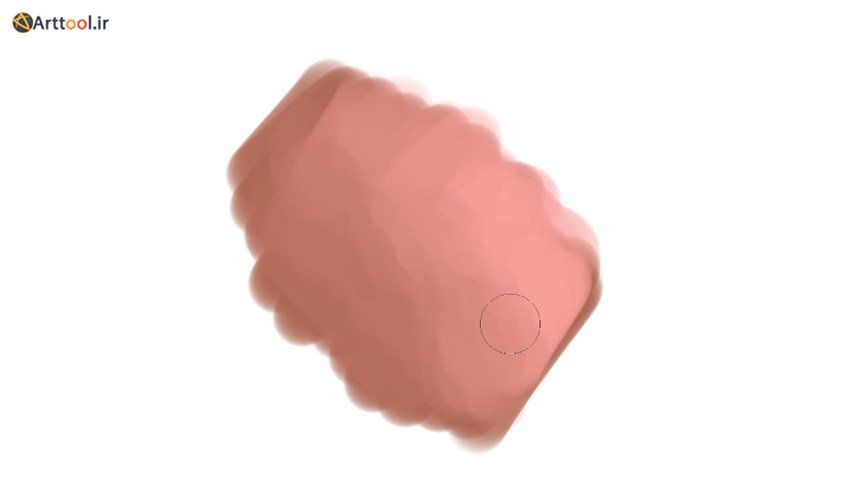
در اینجا نشان میدهیم این فرایند چطور کار میکند:
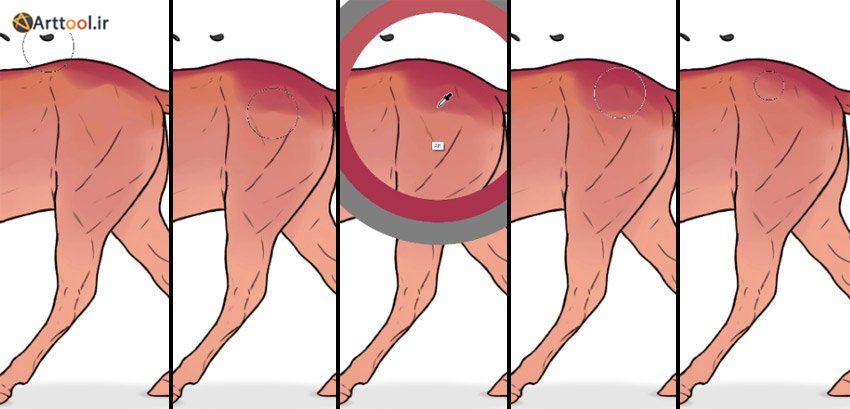
در اینجا ترکیب کردن نرم و این روش ترکیب کردن بافتی ویژه را مقایسه می کنیم. شاید کار ظریفی به نظر برسد اما مرحله ای ضروری است که نقاشی تان واقعی تر دیده شود.
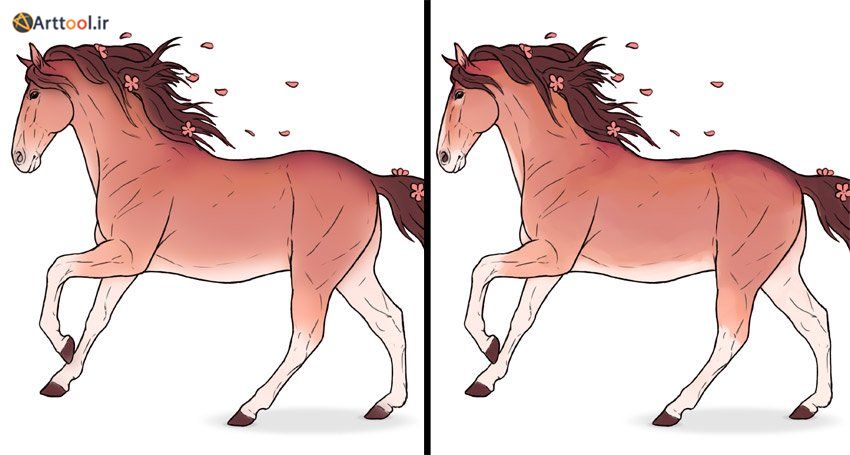
(مطمئن شوید رنگ ها را روی لایه ای جدا از خطوط کشیده اید)
سایه زدن
شاید درباره این روش محبوب سایه زدن در فتوشاپ شنیده باشید – یکلایه جدید (New Layer) روی طراحی رنگی درست می کنید، آن را منگنه می کنید (Control-Alt-G)، حالت ترکیب آن را به «Multiply» تغییر می دهید و سپس هر رنگی که می خواهید استفاده می کنید تا لایه پایینی، تیره تر دیده شود. این روش با تبلت آسانتر انجام می شود.
پیش از هر کار، بعضی از نواحی باید تاریک تر از سایر نواحی باشند، بنابراین بهتر است آنها را بادقت انتخاب کنید:
 (شیفت را فشار دهید تا نواحی بیشتری را انتخاب کنید)
(شیفت را فشار دهید تا نواحی بیشتری را انتخاب کنید)
سپس می توانید از قلموی نرم تر برای سایه های پایه استفاده کنید. Control-H را فشار دهید تا مرزهای انتخابی را در حین انجام کار پنهان کنید. در اینجا بعضی از تنظیمات قلموی نرم را نشان میدهم:
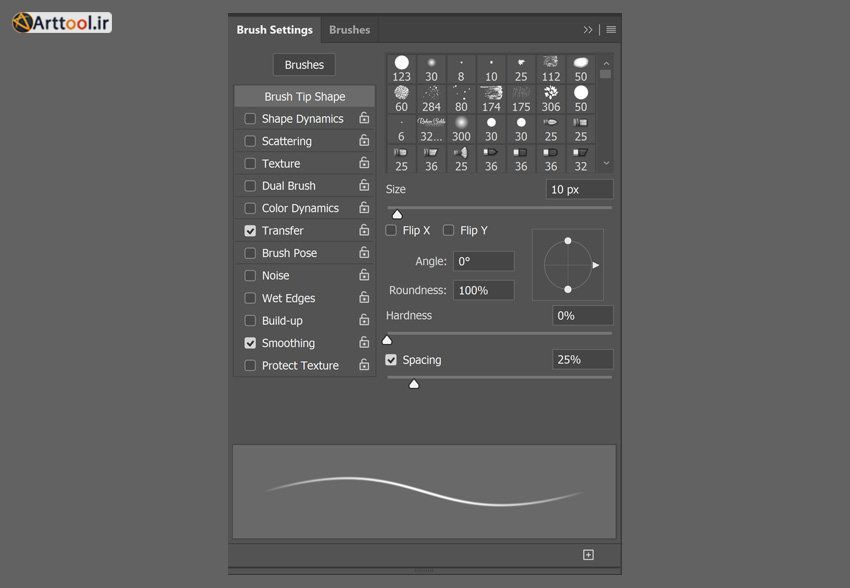 (من سفتی قلم را 0% تنظیم میکنم)
(من سفتی قلم را 0% تنظیم میکنم)
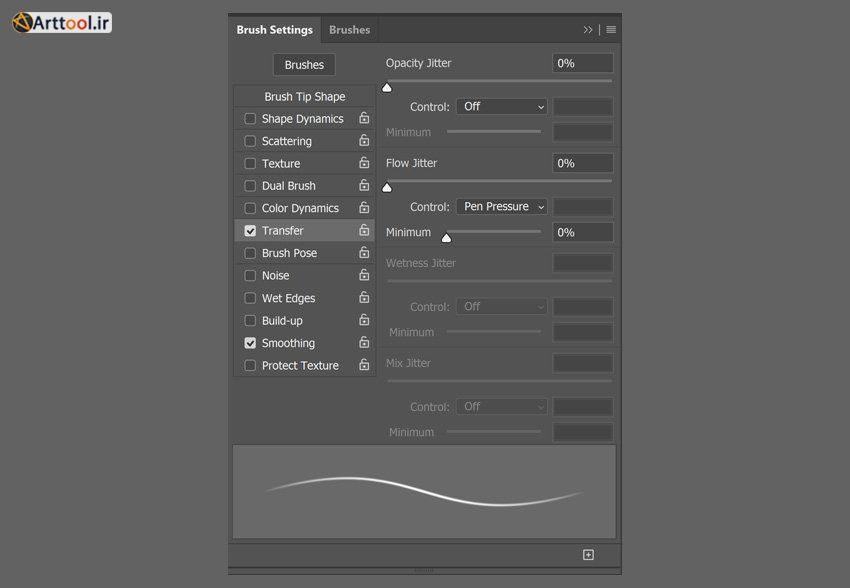
(Pressure-controlled Flow کمک می کند حرکات سبکی را با قلم انجام دهم که کمتر قابل رویت باشند)

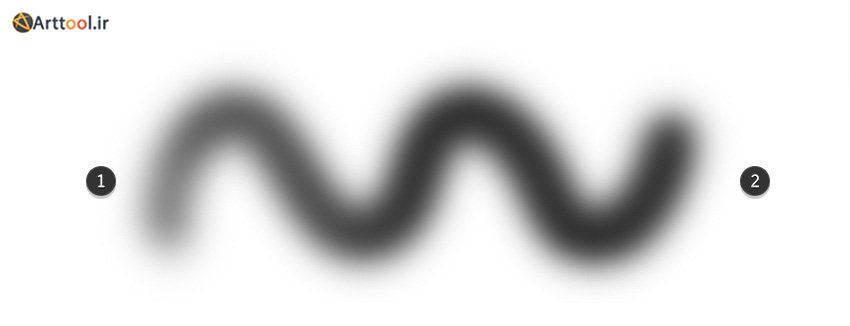 (1. فشار کم 2. فشار زیاد)
(1. فشار کم 2. فشار زیاد)
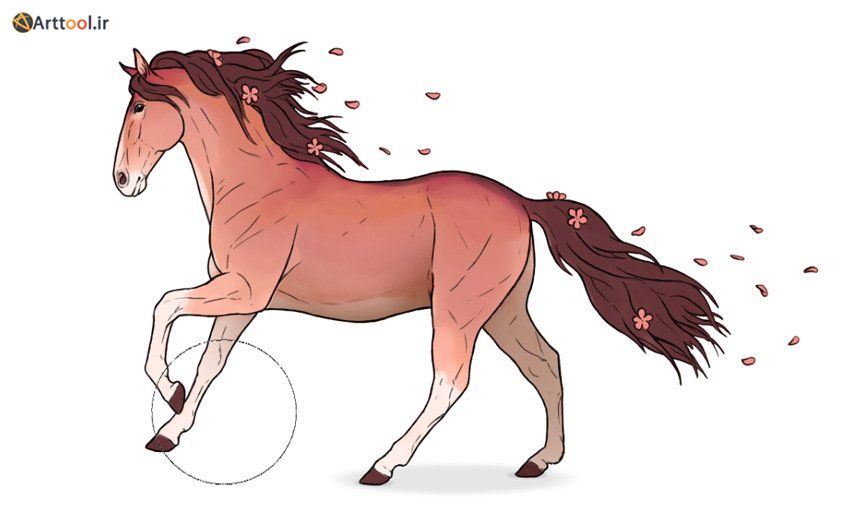
(این سریعترین راه است تا سوژه بیشتر سهبعدی دیده شود)
پس از اینکه این سایه های پایه را ساختید، میتوانید تعداد بیشتری از آنها را اضافه کنید تا جزئیات بیشتری از بدن دیده شود. فقط دقت کنید ظرافت کار حفظ شود ، متصل کردن Flow به فشار قلمو سبب می شود کنترل بیشتری روی کل فرایند داشته باشید.
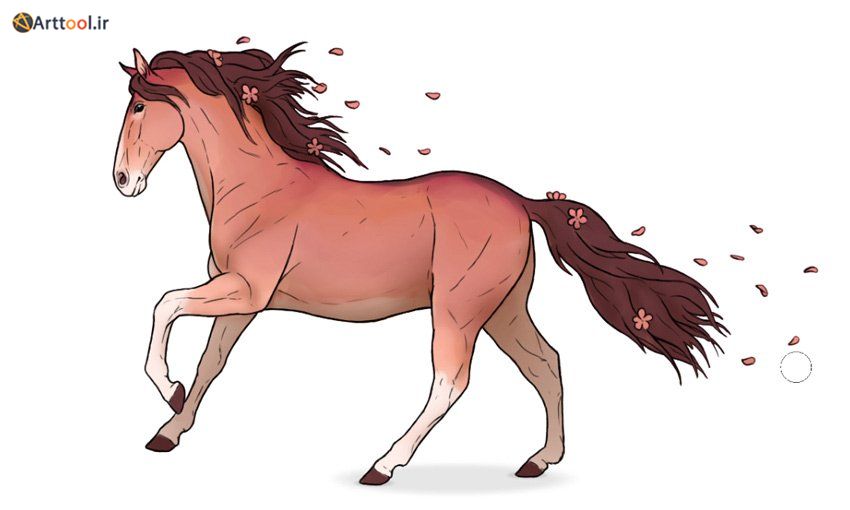
اما سایه ها همه ماجرا نیستند! برای اینکه بدن سوژه سهبعدیتر دیده شود، بهتر است کمی درخشش به آن اضافه کنید. درخشش با استفاده از بافت سطح ایجاد می شود بنابراین در اینجا از قلموی نرم استفاده نکنید، مگر اینکه بخواهید بدن سوژه، کاملاً صاف دیده شود. در عوض از همان روش رنگ کردن استفاده کنید. در حالت «Screen» یکلایه جدید رنگ کنید که به لایه اول وصل شود.
برداشتن خطوط از طراحی
اگر در این مرحله، خطوط را پنهان کنید، طراحیتان ممکن است بدون جزئیات بیشتر، شبیه به نقاشی دیده شود. یعنی میتوانید فقط با اضافهکردن این جزئیات، آن را به یک نقاشی تبدیل کنید.
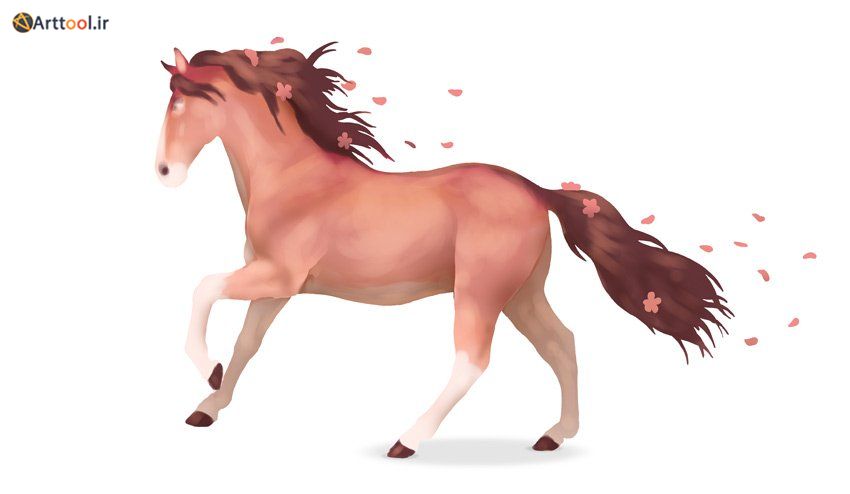
ابتدا تا جایی که ممکن است ماتی خط را کاهش دهید بدون اینکه جزئیات آن از بین برود. سپس یک «لایه ماسک» را به آن بیفزایید و آن را با قلمموی نقاشی/ سایه زنی (سیاه) رنگ کنید تا خطوط را از نواحی ای که بدون آن خوب دیده می شوند، بردارید – بهویژه از نواحی ای که جهت شان بهسوی منبع نور است.
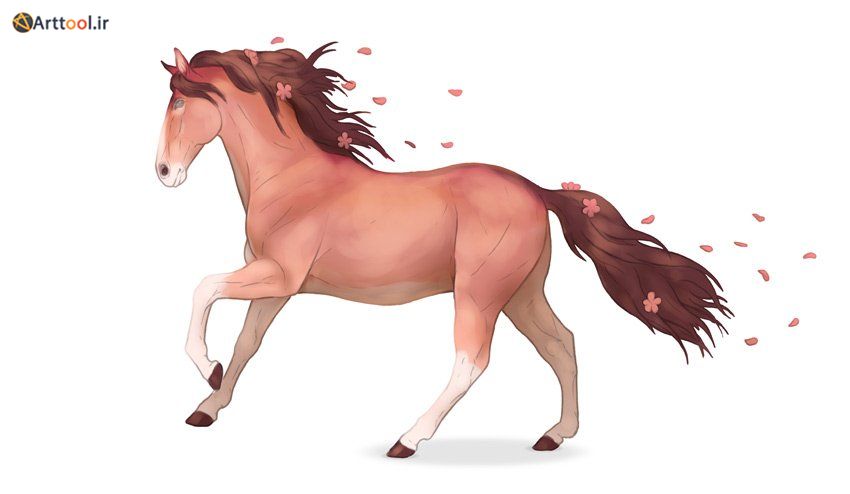
سپس وقت آن است که همه لایه ها را ادغام کنید (آنها را با کلید شیفت انتخاب کنید و سپس رایت کلیک، Merge Layer را انتخاب کنید) و زوم کنید. قلمو را کوچکتر کنید و سپس از همان تکنیک ترکیب کردن قبلی با سایه های کوچکتر یا درخشش استفاده کنید. باید بهآهستگی این کار را انجام دهید – شاید این مرحله بیش از همه مراحل قبلی زمان ببرد اما نباید عجله کنید.
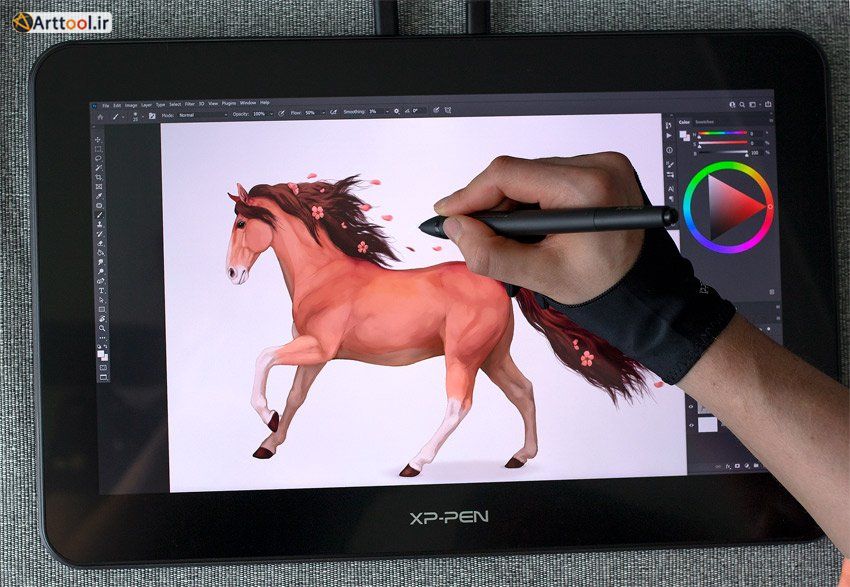

(کارتان این است که خطوط را با نسخه تاریکتری از رنگ های اطراف آنها، جایگزین کنید)
بعضی از تبلت ها از جمله آرتیست پرو 16 تی پی برای زوم کردن، حالت تاچ دارند – می توانید با انگشت هایتان زوم یا چرخش تصویر را انجام دهید، همانطور که با گوشی هوشمند این کار را انجام میدهید. اگر نخواهید از کیبورد زیاد استفاده کنید، این ویژگی بسیار مفید خواهد بود.
پوشش
وقتی کار طراحی/نقاشی تمام شد، شاید بخواهید با تنظیم بخش های خاصی از کارتان با فیلترها یا لایه های تنظیمات، کار جذابتری داشته باشید. تبلت گرافیکی در اینجا به کمکتان میآید تا نواحی خاصی از اثرتان را زیباتر کنید – فقط «لایه پوشش» (layer Mask) را به افکت اضافه کنید و آن را با سیاه پر کنید و سپس روی آن را با سفیدرنگ کنید تا افکت در ناحیه انتخابی شما پدیدار شود.
مثلاً من در اینجا «حرکت محو» را به کل بدن اضافه کردم. یادتان نرود سوژه را به شی هوشمند تبدیل کنید (رایت کلیک، Convert to Smart Object) تا این نوع کنترل را در فیلترهای خود داشته باشید.
نتیجه گیری
اکنون بهخوبی میدانید چطور از فتوشاپ در یک تبلت طراحی استفاده کنید. امیدوارم متوجه شده باشید برای ساخت آثار هنری خوب، واقعاً به یک تبلت گرافیکی نیاز دارید – ماوس همه این گزینه هایی که در یک ابزار طراحی وجود دارد را به شما نمیدهد. پن تبلت مخصوص فتوشاپ برای هر آرتیست دیجیتال یک ضرورت است.
و اگر فکر میکنید خب، این مطلب درباره طراحی بود، اما آیا برای ادیت عکس هم به تبلت گرافیکی نیاز دارم یا خیر، پاسخ مثبت است … و منفی. ادیت عکس با استفاده از ماوس امکانپذیر است اما پن تبلت سبب میشود این کار به شکل مؤثرتری انجام شود. پس اگر ادیتور حرفهای عکس هستید، سرمایه گذاری برای خرید یک تبلت طراحی برای فتوشاپ، انتخابی ارزشمند خواهد بود.
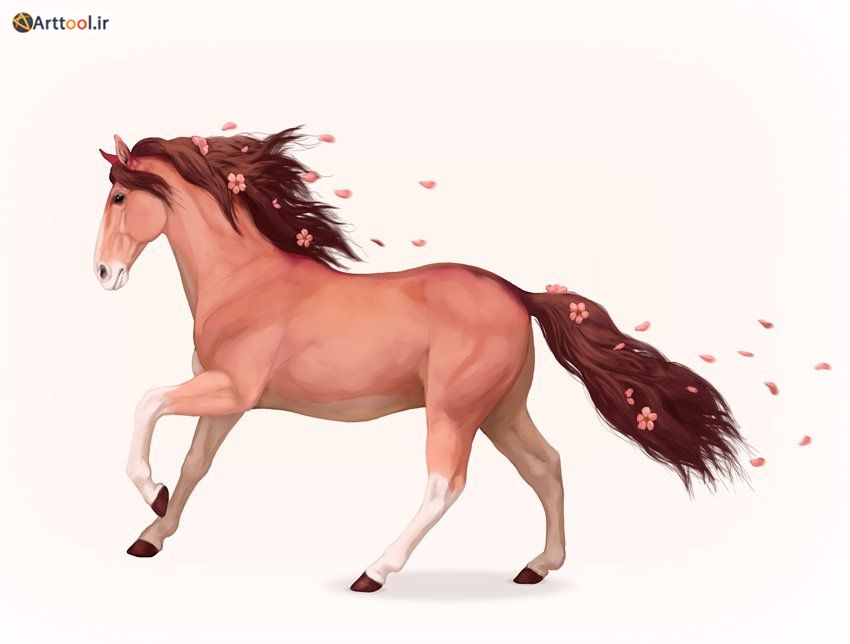
مطالب زیر را حتما مطالعه کنید
2 دیدگاه
به گفتگوی ما بپیوندید و دیدگاه خود را با ما در میان بگذارید.
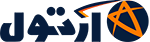
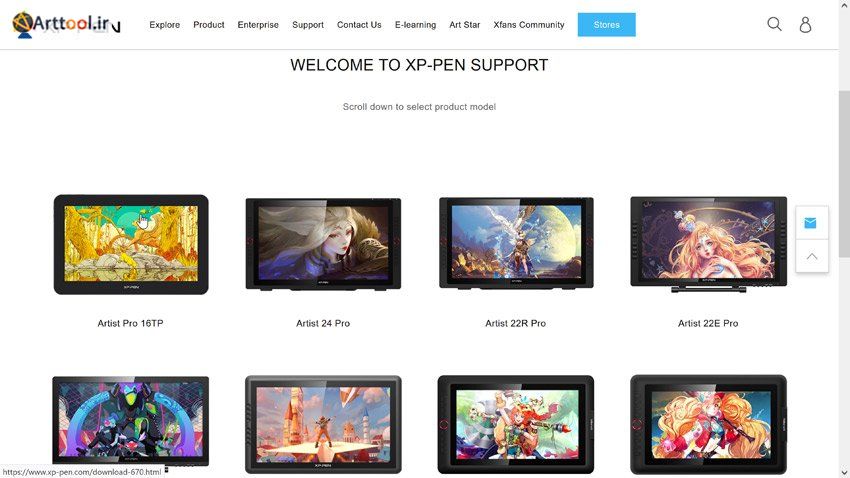
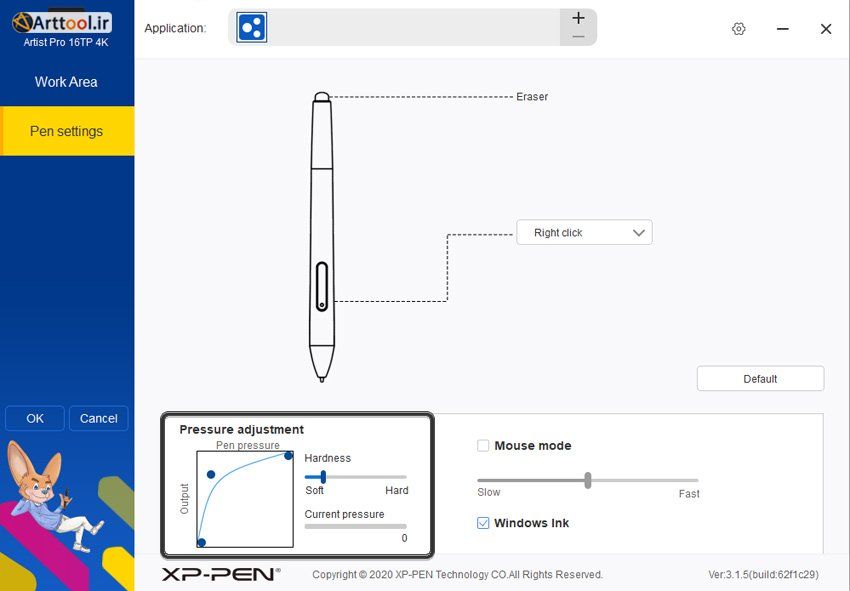
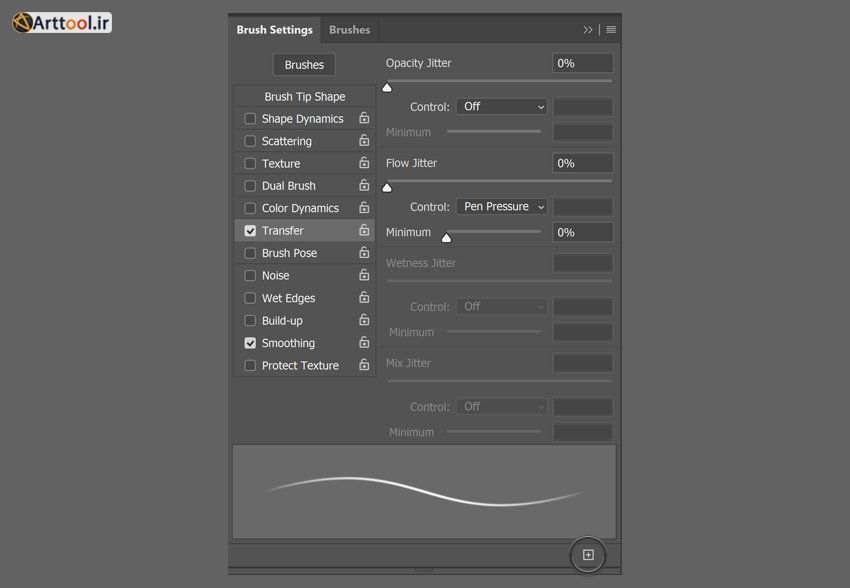


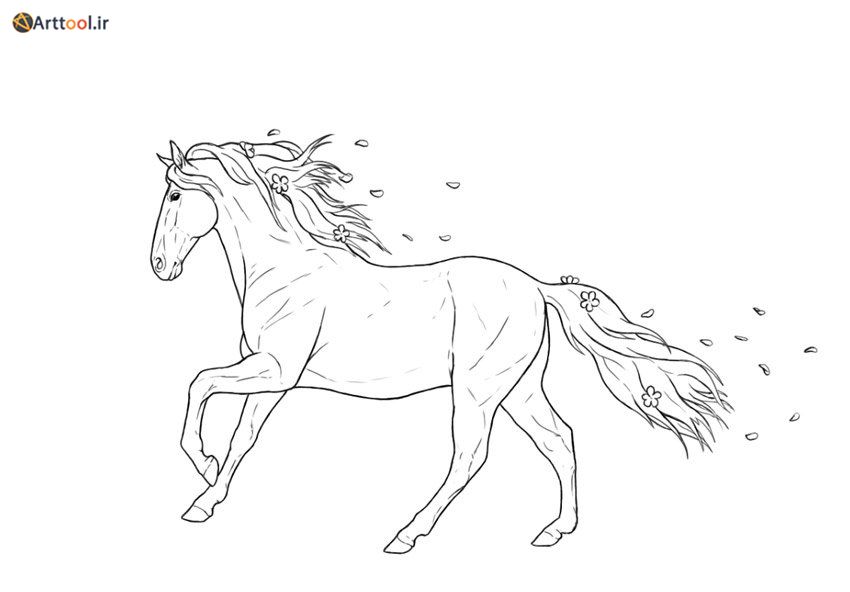
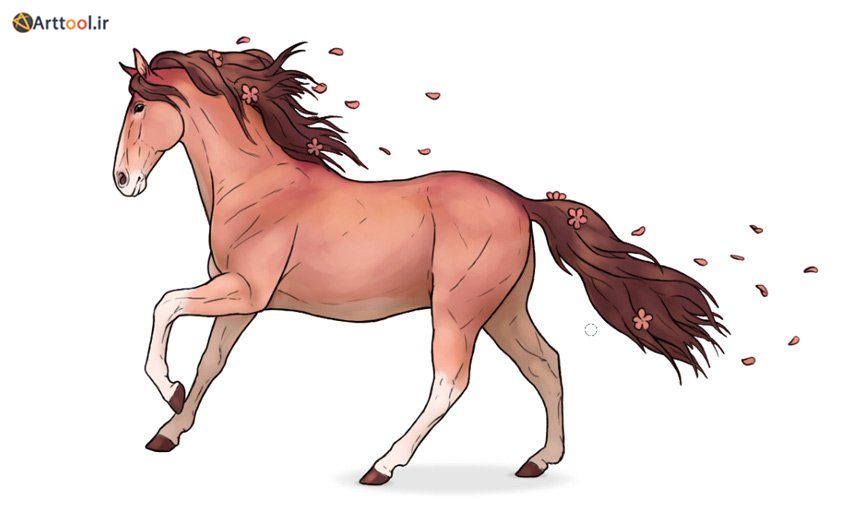
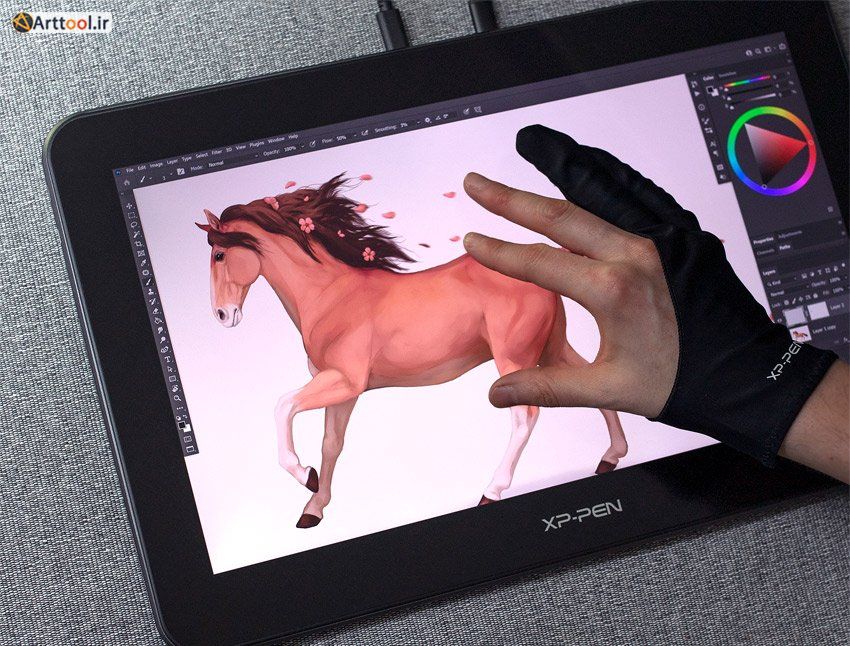
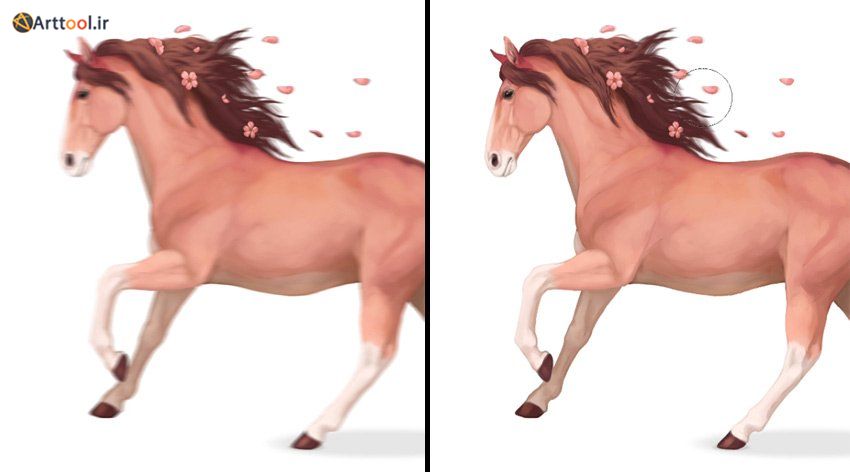

سلام . ممنون از مقاله عالیتون . من ب طراحی و نقاشی علامند هستم ولی متاسفانه هیچوقت ب صورت جدی پیگیر نشدم . درآمد زا بودن حرفه و تخصصم برام خیلی مهمه … سوال من اینه با یادگیری طراحی و نقاشی دیجیتال چ کاری میشه انجام داد ؟ و چه پیش زمینه ای لازم هست ؟ ممنون میشم از پاسخگوییتون .
سلام میترا جان
با توجه به اینکه مجموعه دوره پرش و پرواز منتشر شده نیازی به پیش زمینه خاصی نیست و شما میتونین از صفر با این دوره پیش برید
در مورد بازار کار این مقالات رو مطالعه کن
https://arttool.ir/digital-painting-careers-list/
https://arttool.ir/graphic-design-careers/
مجموعه دوره پرش و پرواز
https://arttool.ir/jump-flight/