نحوهی طراحی گامبهگام بچه گربه فوقالعاده زیبا
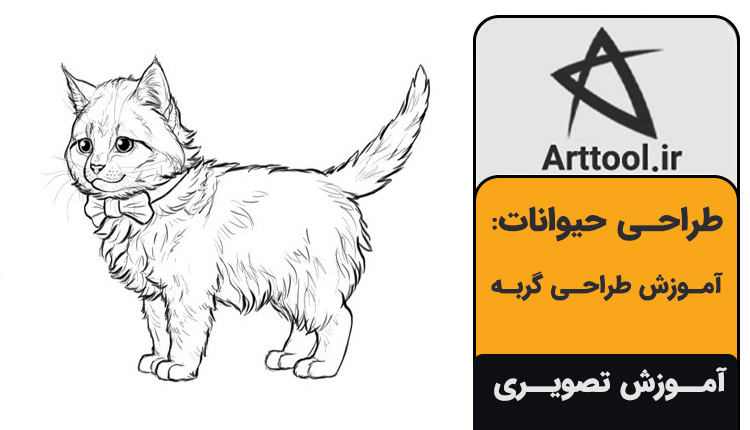
چه کسی بچه گربهها را دوست ندارد؟ آنها خیلی ناز و کرکی هستند! در این آموزش به شما نشان خواهیم داد که چگونه یک بچه گربه کرکی را از ابتدا، با یک کمان روی گردنش برای جذابیت بیشتر، طراحی کنیم. بهعنوان یک هدیه، به شما خواهیم گفت که چگونه بچه گربه طراحی شده خود را در برنامه Adobe Photoshop بهسرعت سایه بزنید و سپس رنگ کنید!
به این نکته توجه کنید که این روند فقط نحوه ترسیم یک بچه گربه را در یک حالت و سبک خاص نشان میدهد. اگر میخواهید گربه واقعیتری بکشید، این آموزش را دنبال کنید. همچنین اگر به طراحی علاقمند هستید پیشنهاد میکنیم دیگر نوشته های سایت آرت تول در مورد آموزش طراحی را مطالعه کنید.
1. چگونه بدن یک بچه گربه را طراحی کنیم؟
گام 1
با یک مستطیل ساده شروع کنید. این مستطیل، بدنه اصلی بچه گربه خواهد بود. برای این کار نیازی به استفاده از خطکش ندارید. این فقط یک طرح اولیه است.
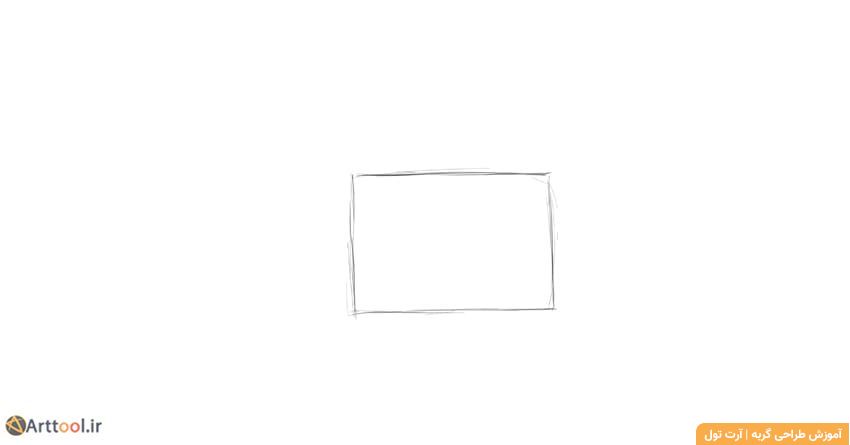
گام 2
یک دایره در کنار مستطیل بکشید. این سر گربه خواهد بود. باز هم، لازم نیست دایره شما یک دایرهی کامل باشد.
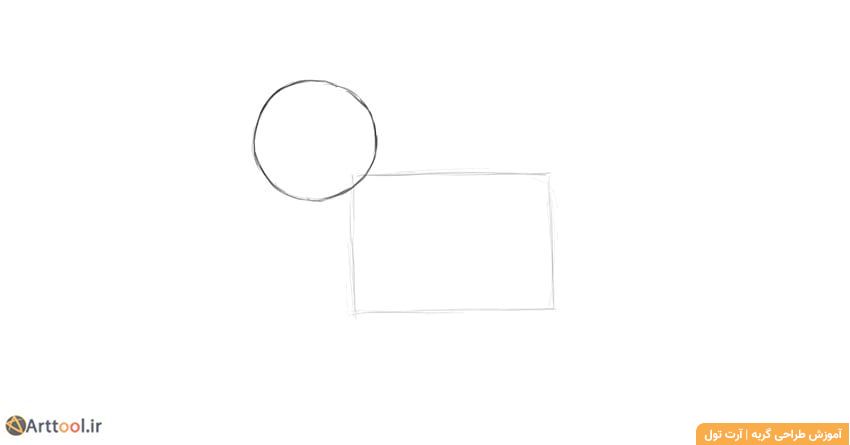
گام 3
یک صلیب را در مرکز صورت بچه گربه تصور کنید و سپس آن را به سمتی که بچه گربه به آن نگاه میکند، حرکت دهید.
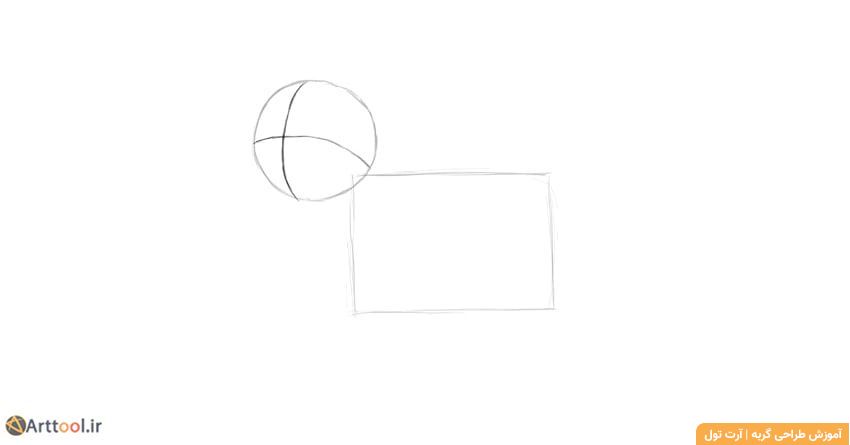
گام 4
یک خط عمودی زیر بدنه بکشید تا “زمین” را لمس کنید. سپس پرسپکتیو زمین را طراحی کنید تا بدانید پنجهها را کجا قرار دهید.
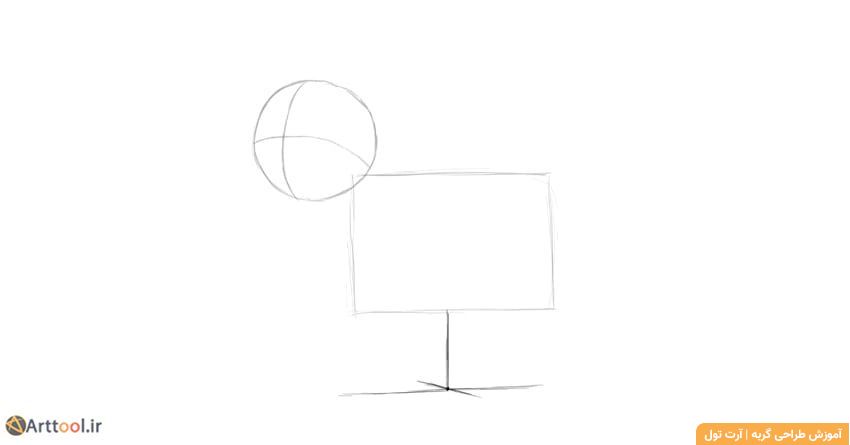
گام 5
یک جفت پنجه بکشید…
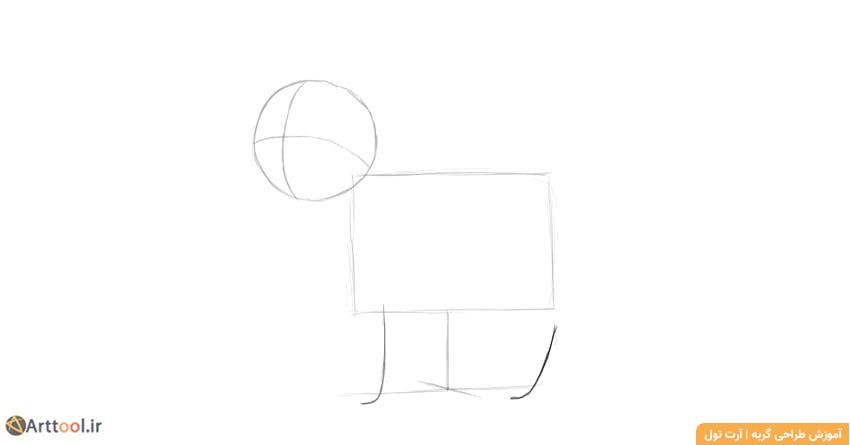
… سپس یک جفت پنجهی دیگر را ترسیم کنید. آیا اکنون میتوانید ببینید که ما در اینجا به خطوط پرسپکتیو نیاز داشتیم؟
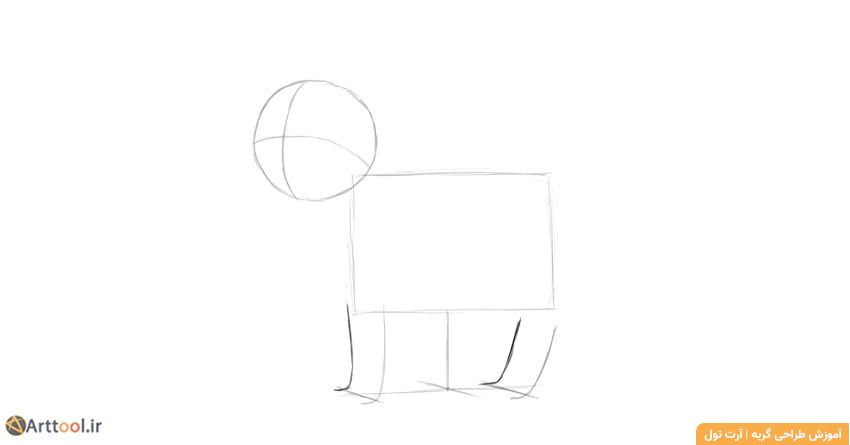
گام 6
در نهایت دم را بکشید.
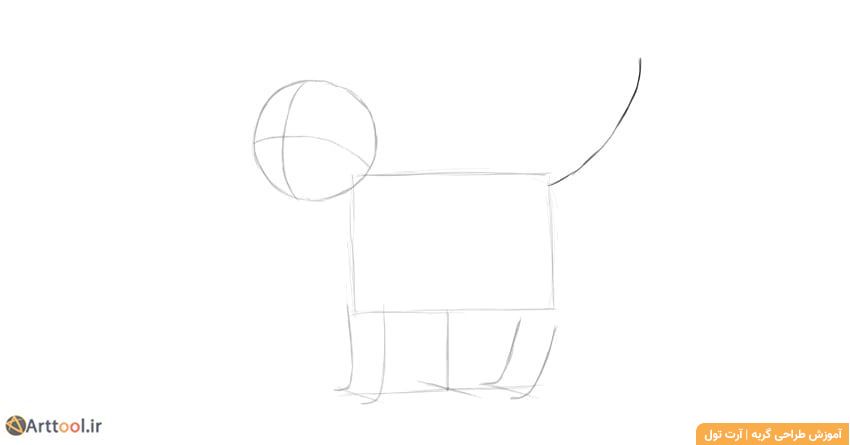
2. چگونه یک بچه گربه را در حالت پرسپکتیو طراحی کنیم؟
گام 1
جلوی شانه بچه گربه را بکشید. مقداری فضا برای گردن باقی بگذارید.
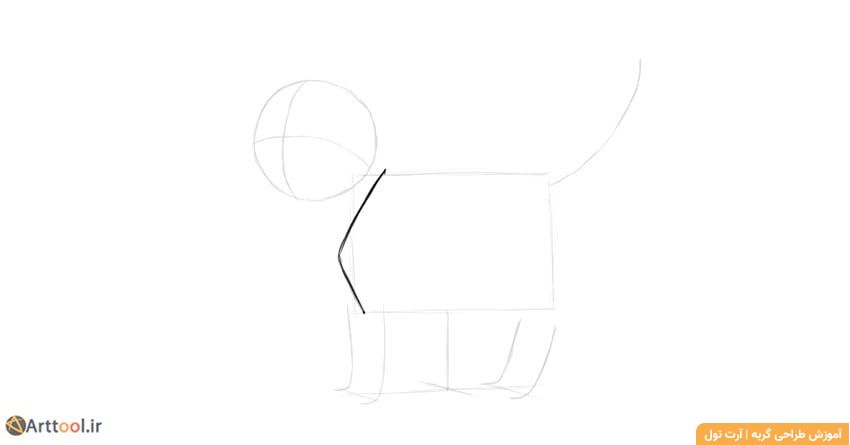
گام 2
قسمت پشت شانه را بکشید.
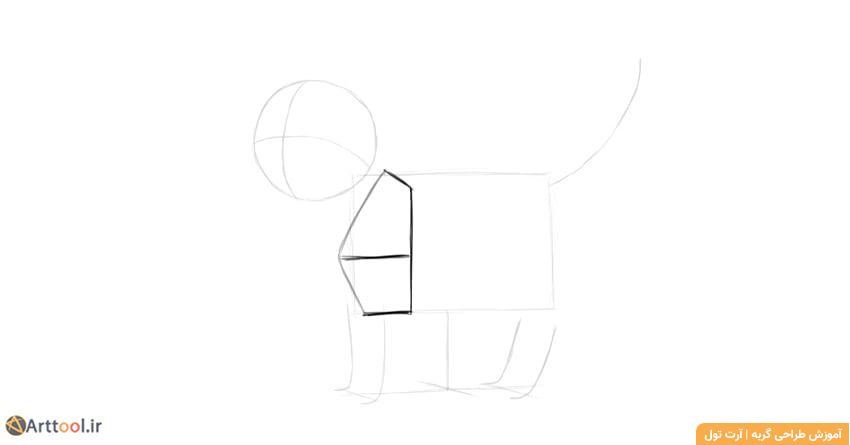
گام 3
شانه دیگر را با استفاده از خطوط پرسپکتیو بهعنوان مرجع بکشید.
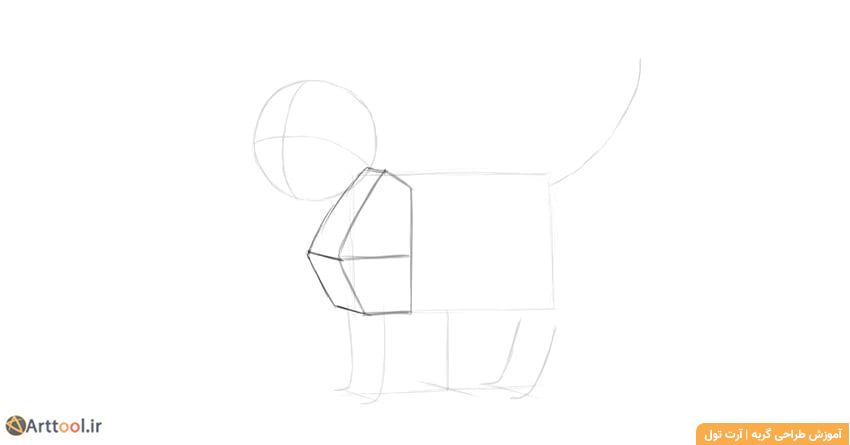
گام 4
در این مرحله ران کرکی بچه گربه را بکشید…
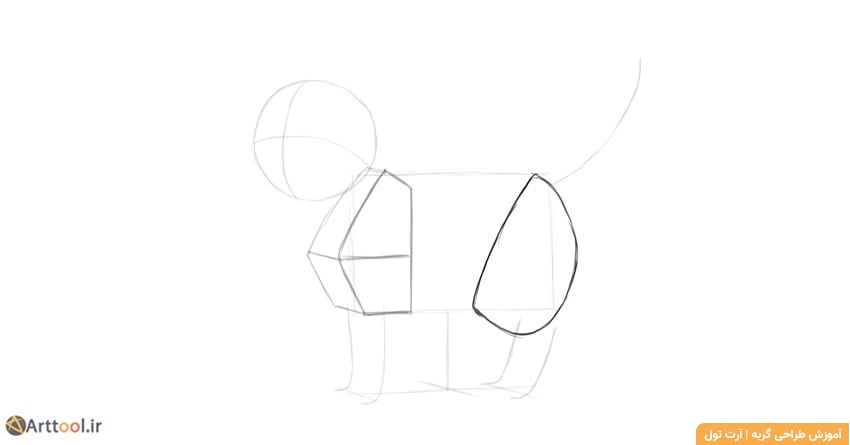
… و یک ران دیگر هم در پشت ایجاد کنید.
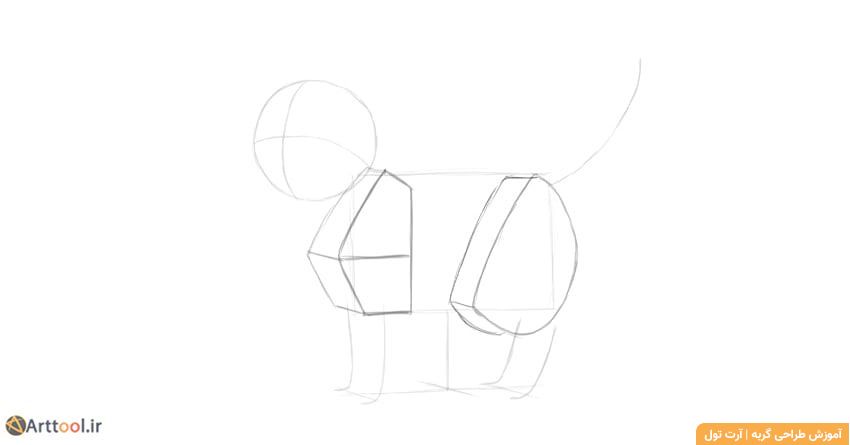
گام 5
پاهای بچه گربه را کوتاه و پهن و طوریکه به زمین میرسند، طراحی کنید.
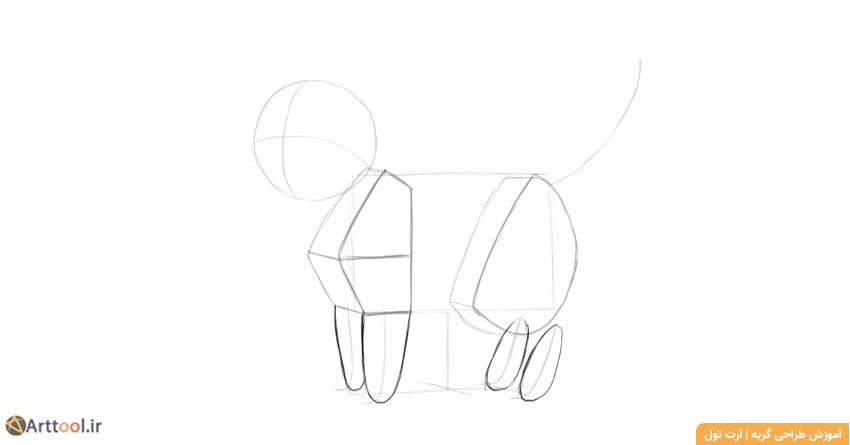
گام 6
پنجهها را به پاها وصل کنید.
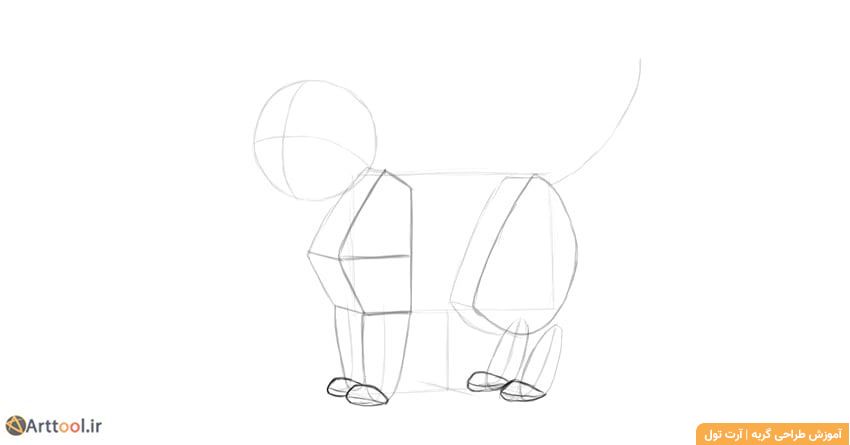
گام 7
یک انگشت دیگر به کناره اضافه کنید. باید تقریباً مستطیل شکل باشد.
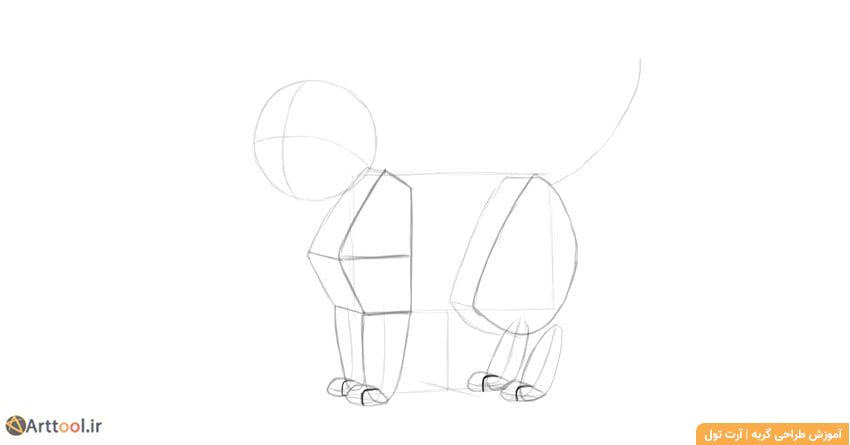
گام 8
پاهای عقب را به رانها وصل کنید.
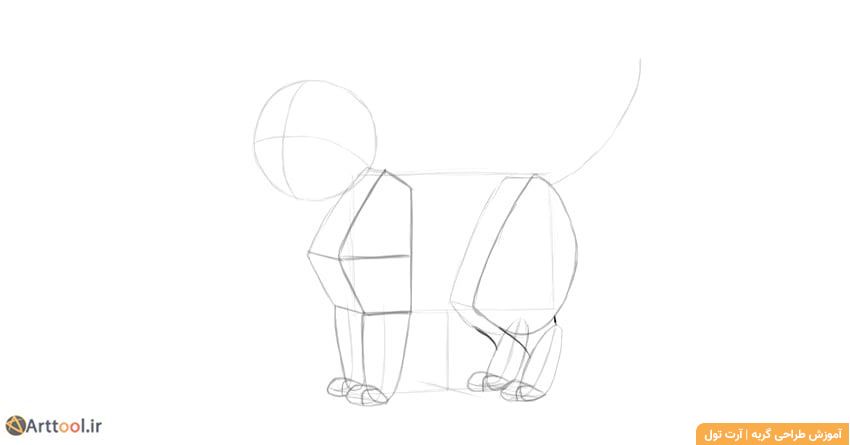
گام 9
برای طراحی دم، خط آن را با خطوط عرضی کوتاه قطع کنید…
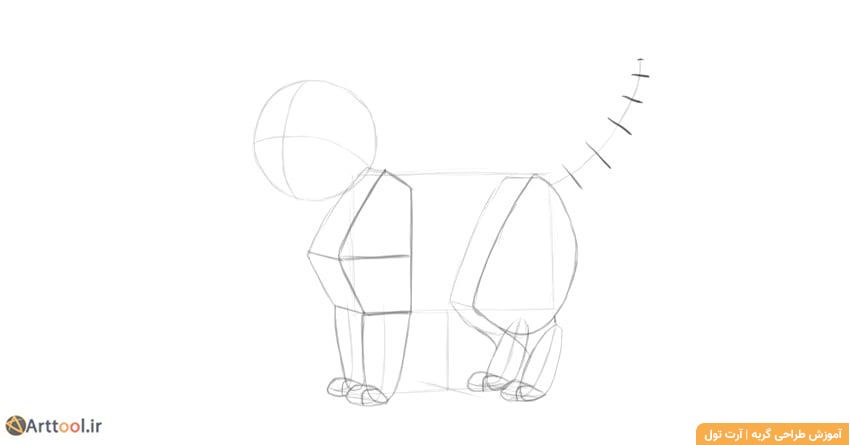
… سپس طرح کلی دم را طبق این خطوط مشخص کنید.
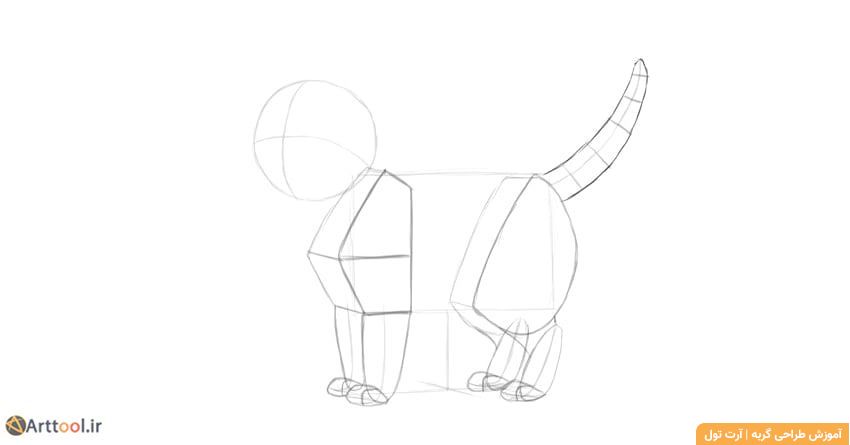
گام 10
فرم بدن را تمام کنید.
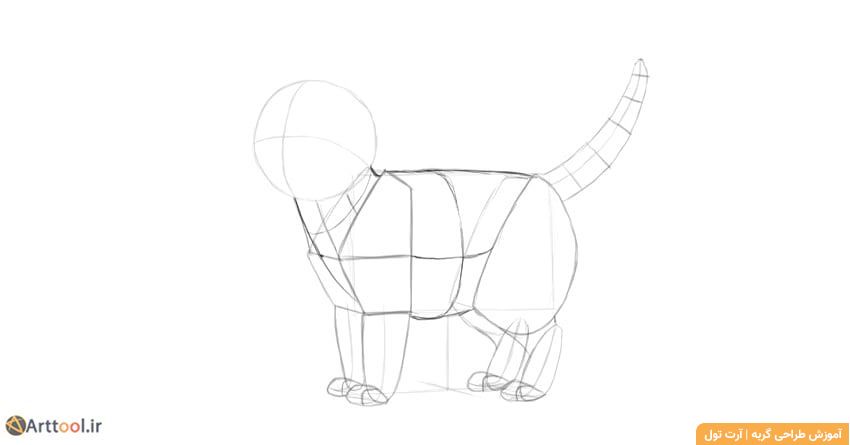
3. چگونه سر یک بچه گربه را طراحی کنیم؟
گام 1
یک پوزهی اشکیشکل را به سر دایرهای وصل کنید.
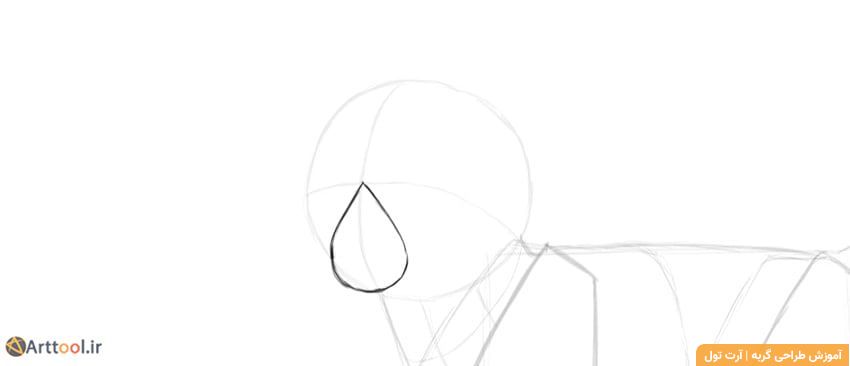
گام 2
پوزه را به چهار قسمت تقسیم کنید.
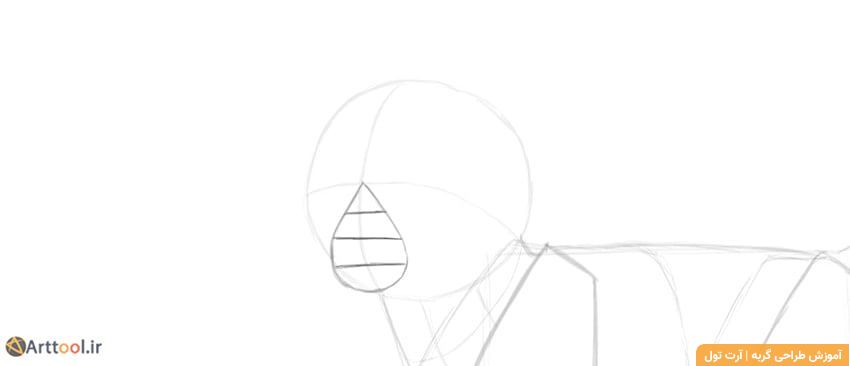
گام 3
برای مشخصکردن شکل سهبعدی پوزه، یک خط روی این قسمتها بکشید. این طرح کلی پوزهای است که در نمای جانبی دیده میشود و با این خط به نمای سهرخ تبدیل شده است.
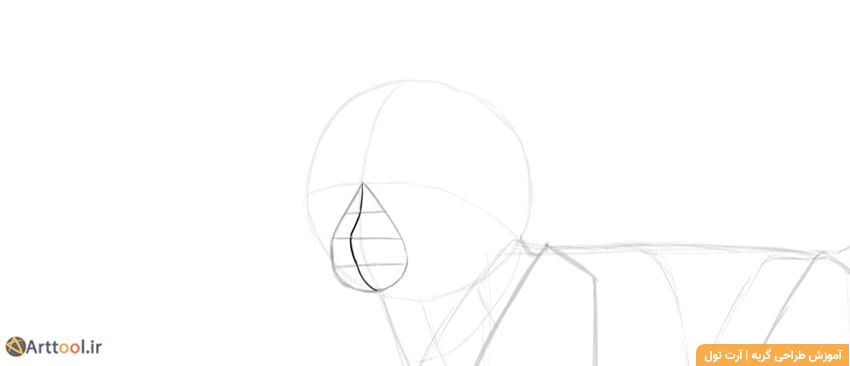
گام 4
دو خط از وسط پوزه به سمت خط ابرو بکشید.

گام 5
پیشانی را بکشید و کمی فضا برای چشمها ایجاد کنید.
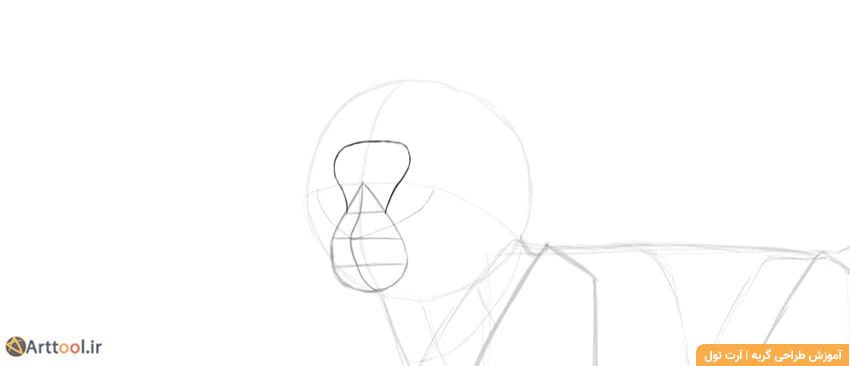
گام 6
چشمهای دایرهای شکلی را در آن فضا طراحی کنید.
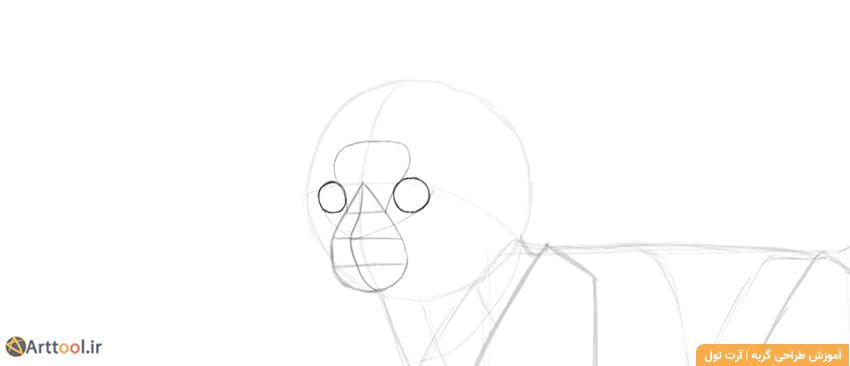
گام 7
بینی مثلثی گربه را زیر وسط پوزه بکشید.
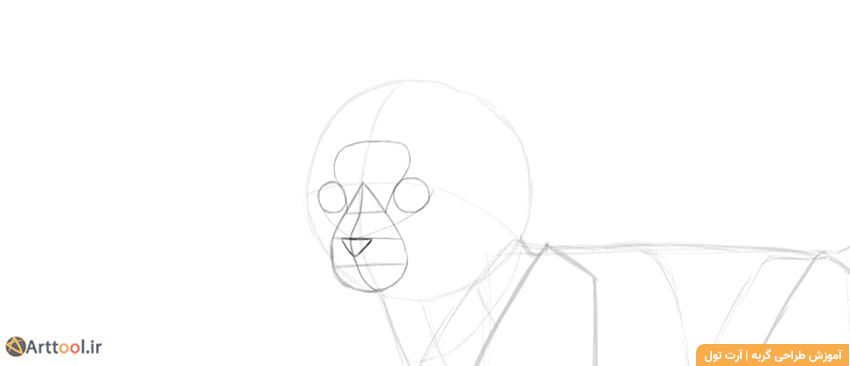
گام 8
دو خط از بینی به سمت پایین پوزه بکشید.
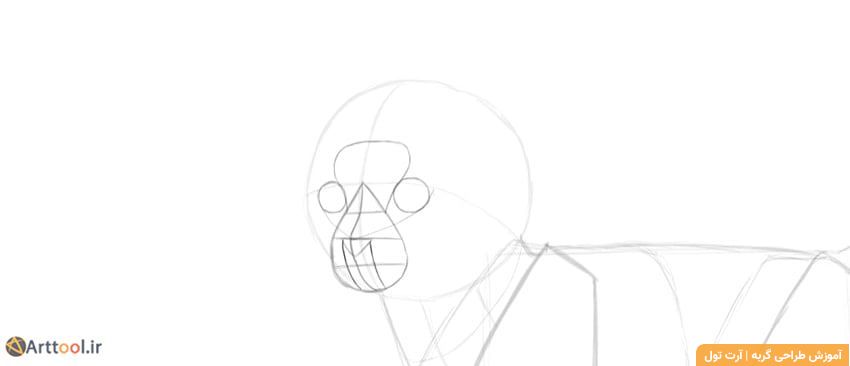
گام 9
از این خطوط به عنوان خطوط راهنما برای لبخند استفاده کنید.
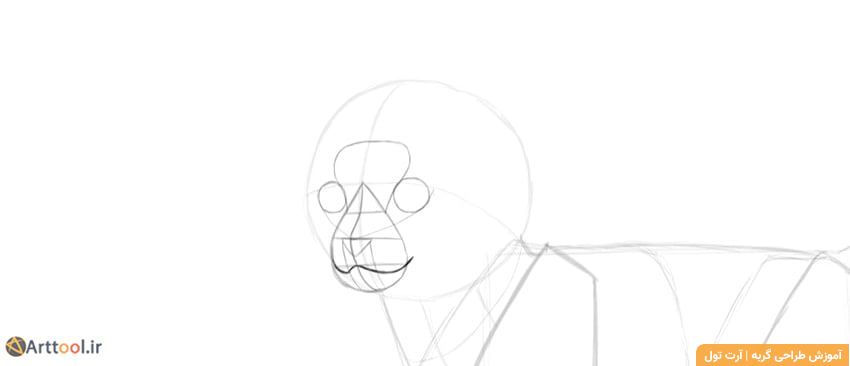
گام 10
چانه را درست زیر دهان خندان گربه نقاشی کنید.
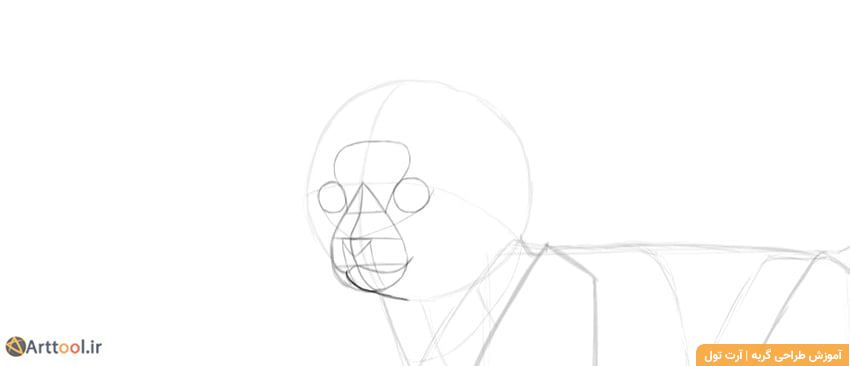
گام 11
از گوشههای دهان و اطراف صورت خطوطی مطابق شکل رسم کنید، تا طرح کلی صورت و گونهها را مشخص کنید.
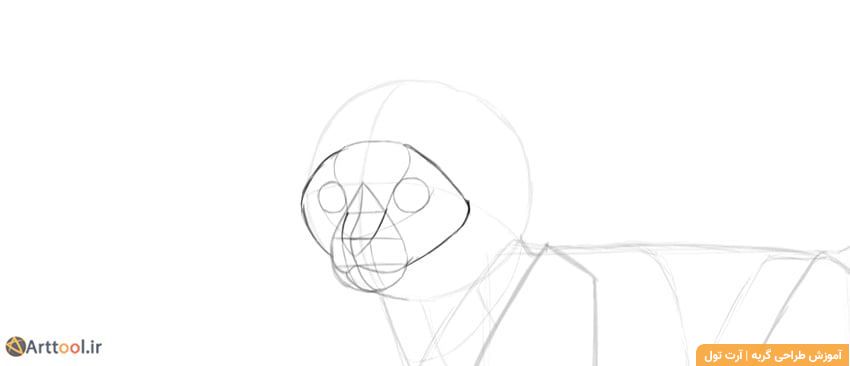
گام 12
گوشهای گربه را به بالای سر وصل کنید.
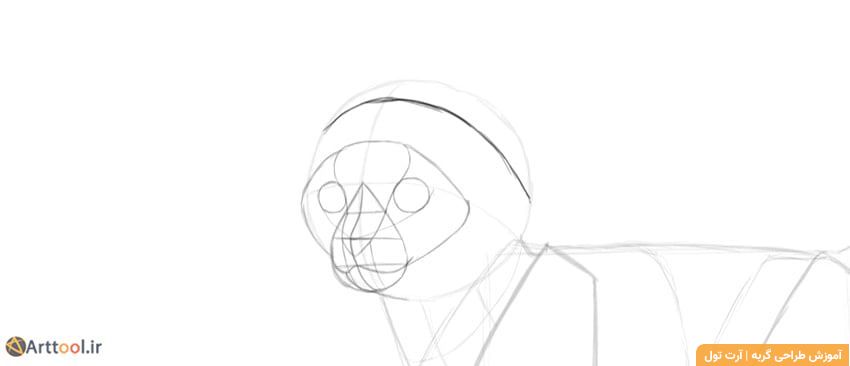

گام 13
جزئیات را به گوشها اضافه کنید.


4. چگونه یک پاپیون روبانی برای بچه گربه بکشیم و نقاشی را تمام کنیم؟
گام 1
دور گردن بچه گربه یک گردنبند بکشید.
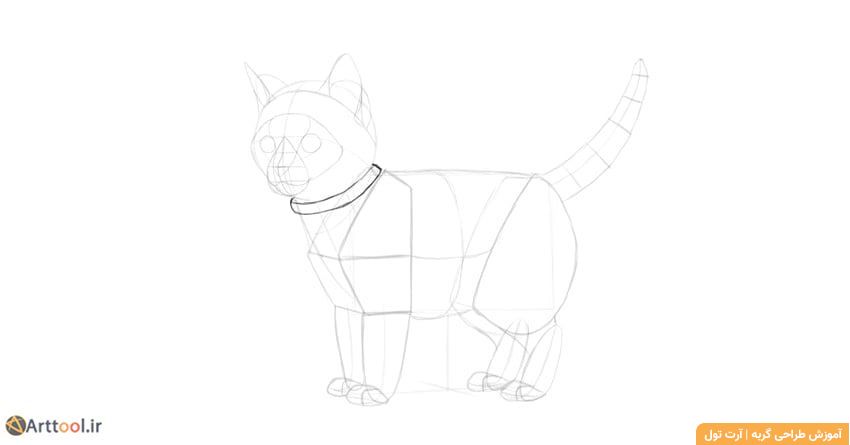
گام 2
قسمت مرکزی پاپیون را زیر چانهی بچه گربه بکشید.
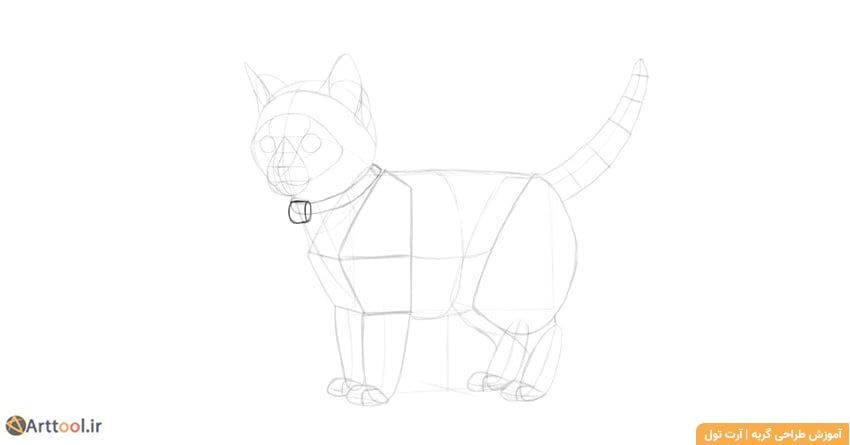
گام 3
کنارههای مواج پاپیون را مانند شکل زیر بکشید.
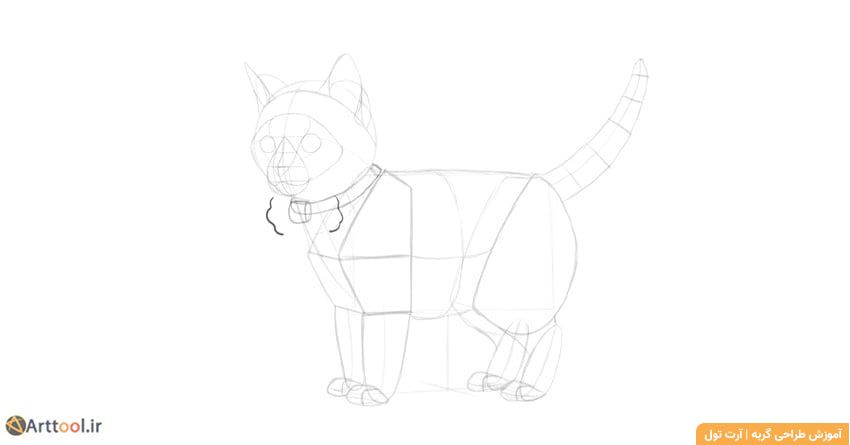
گام 4
خطوط موجی را به سمت مرکز پاپیون تکرار کنید و چینها را ایجاد کنید.

گام 5
خطوط چین را مشخص کنید.

گام 6
در نهایت، تمام جزئیات بچه گربه را روی طرح بکشید. با خیال راحت و به روش خود طراحی را انجام دهید!

5. چگونه یک طرح برای نقاشی دیجیتال آماده کنیم؟
ما کار نقاشی را تمام کردیم و اگر میخواهید بچه گربهتان را بهصورت دیجیتالی رنگ کنید، در اینجا یک بخش اضافی وجود دارد. شما فقط به یک تبلت گرافیکی و برنامهی Adobe Photoshop و مجموعهای از براشهای اساسی، نیاز دارید.
گام 1
طراحی خود را برای کارهای دیجیتالی آماده کنید. اگر آن را به شیوهی سنتی ترسیم کردهاید، ابتدا آن را تمیز کنید و پس زمینه را بردارید:
گام 2
لاین آرت دیجیتال خود را باز کنید و یک لایه جدید در زیر آن ایجاد کنید.
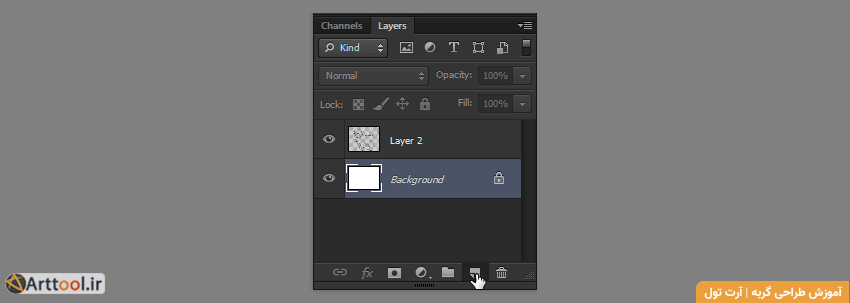
گام 3
روی لایهی آرت لاین کلیک کنید و تاری (Opacity) آن را کاهش دهید بهطوریکه فقط تا نیمه قابل مشاهده باشد.
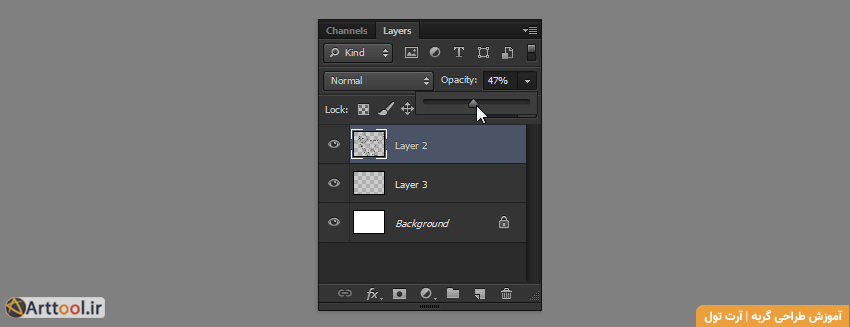

گام 4
یک برس سخت و دقیق بردارید، یک رنگ روشن انتخاب کنید، و یک طرح کلی از بچه گربه را روی آن لایه پایین بکشید. مطمئن شوید که خطوط بیرونی طرح بسته است!
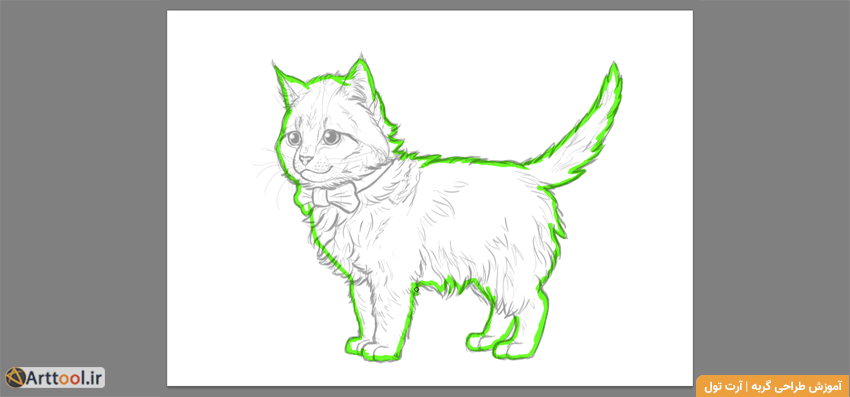
گام 5
از ابزار Magic Wand Tool (W) استفاده کنید و روی ناحیه داخل طرح کلی کلیک کنید.
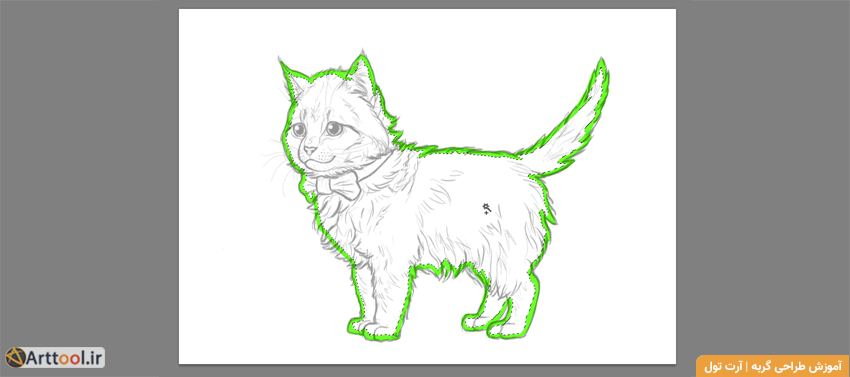
گام 6
ناحیه طرح کلی را پر کنید:
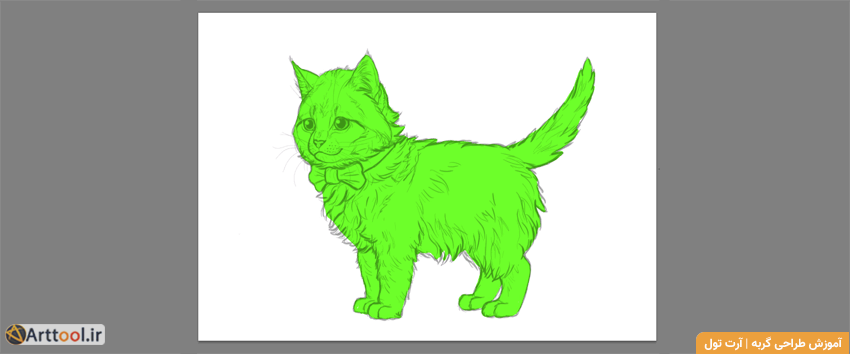
گام 7
پیکسلهای شفاف را برای این لایه قفل کنید. به اینترتیب از این پس فقط در داخل طرح کلی نقاشی خواهید کرد.
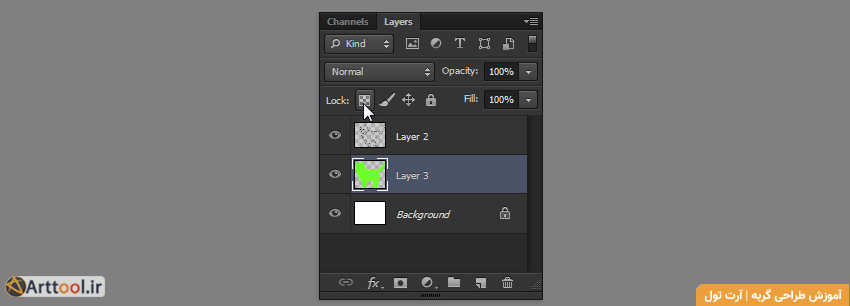
6. چگونه یک بچه گربه را در Adobe Photoshop سایه بزنیم؟
گام 1
یک سایهی تیره خاکستری، در حدود 25٪ را انتخاب کنید.

گام 2
روی بدن بچه گربه نقاشی کنید. آیا میتوانید ببینید که چگونه شفافیت قفلشده، از عبور رنگ از خطوط جلوگیری میکند؟

گام 3
یک سایهی روشنتر، در حدود 50٪ انتخاب کنید.

گام 4
یک قلممو با شفافیت کنترلشده توسط فشار قلم خود بردارید. بدن بچه گربه را رنگ کنید و حین رنگکردن، از خطوط دور بمانید.
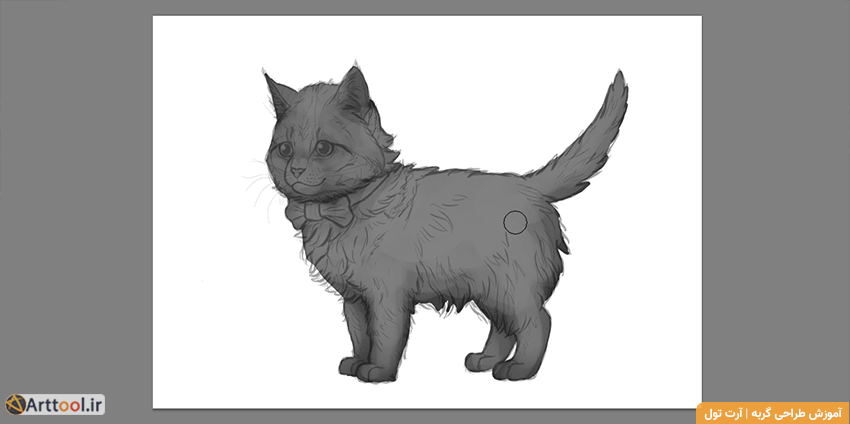
گام 5
اکنون ابزار Mixer Brush Tool را بردارید (کلید Shift را نگه دارید و کلید B را چهار بار فشار دهید). ما به تنظیمات پیشفرض آن نیاز داریم، بنابراین اگر قبلاً از آن استفاده کردهاید، منوی آن را باز کرده و Reset Tool را انتخاب کنید.
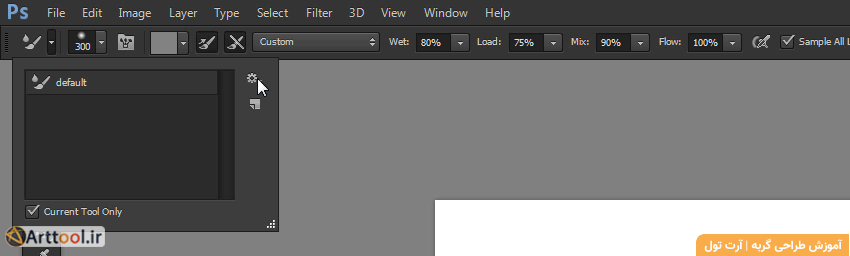
گام 6
با این ابزار روی سایهدار رنگ بزنید تا نرم شود. اینگونه باید در زیر لاین آرت بهنظر برسد.
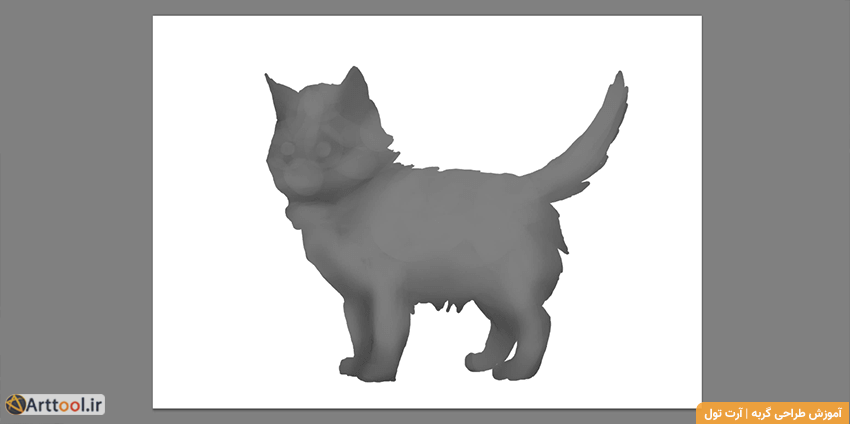
گام 7
بیایید با سطح دیگری از سایه ادامه دهیم. این بار آن را حدود 70 درصد و کاملاً روشن کنید.

… سطحی که عموماً توسط منبع نور روشن میشود را رنگ کنید…
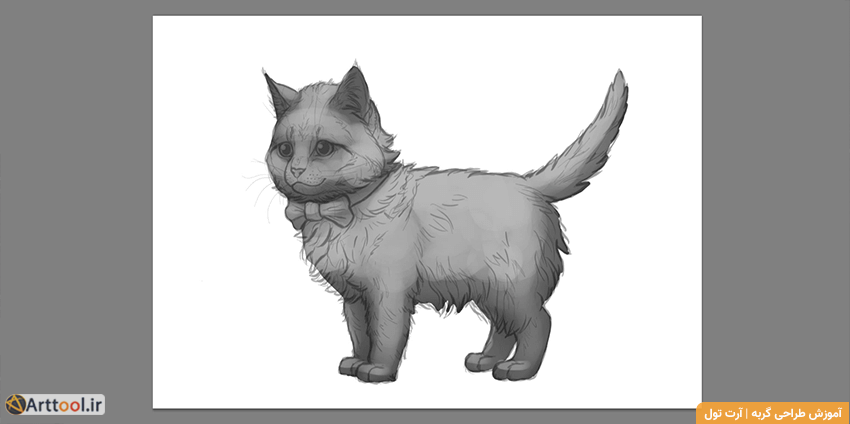
… و با ابزار Mixer Brush Tool سایهها را مخلوط کنید.
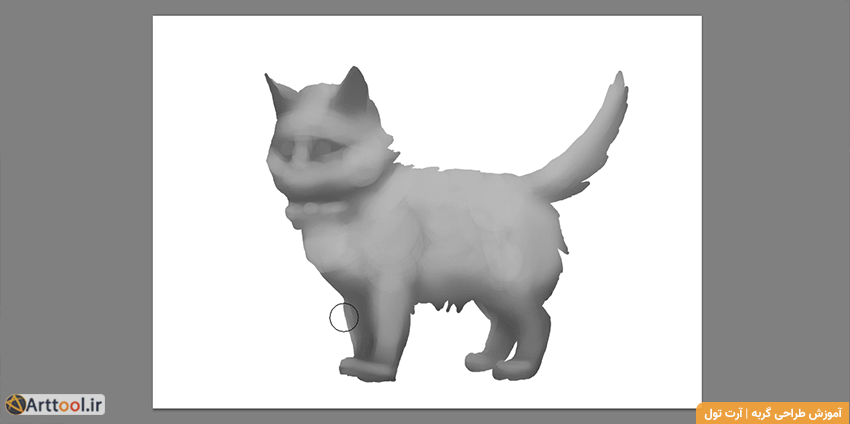
گام 8
سایه روشنتری (حدود 90 درصد) را انتخاب کنید…

نور بیشتری به قسمتهایی که مستقیماً روشن میشوند، بدهید…
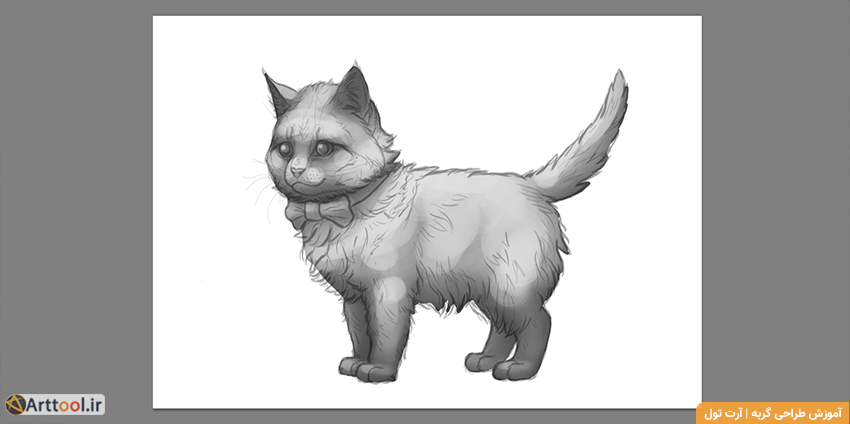
… و رنگها را مخلوط کنید.
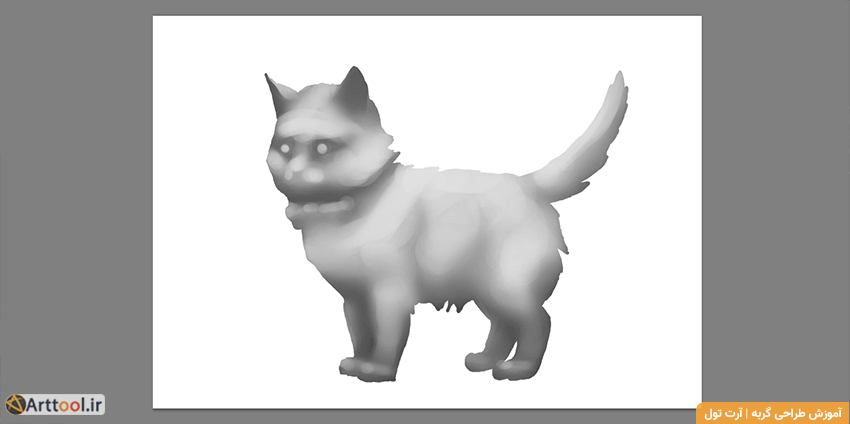
گام 9
در نهایت سفید را انتخاب کنید…

… آن را برای روشنترین نقاط استفاده کنید.
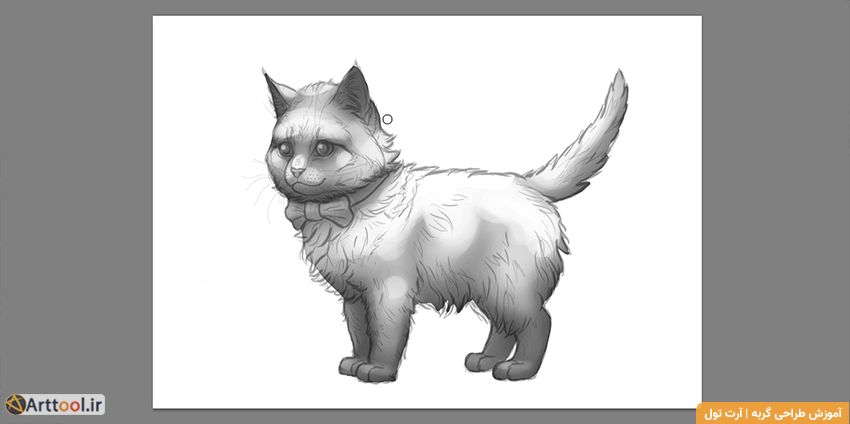
… و همه رنگها را مخلوط کنید.
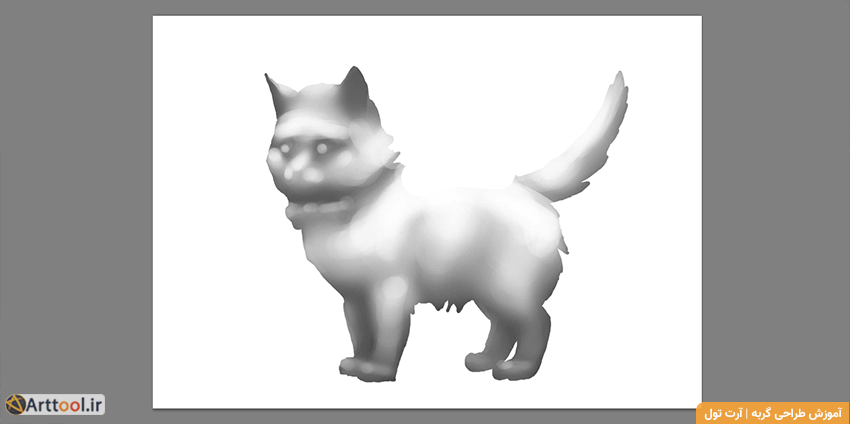
گام 10
این تنظیمات نور بود. اکنون باید نوع خاصی از سایه اضافه کنیم که جزئیات را به این تصویر نورپردازیشده میافزاید. ابزار Lasso (L) را بردارید و ناحیهای را انتخاب کنید که پشت یک شی دیگر است، بهعنوان مثال پنجه در پسزمینه قرار دارد.
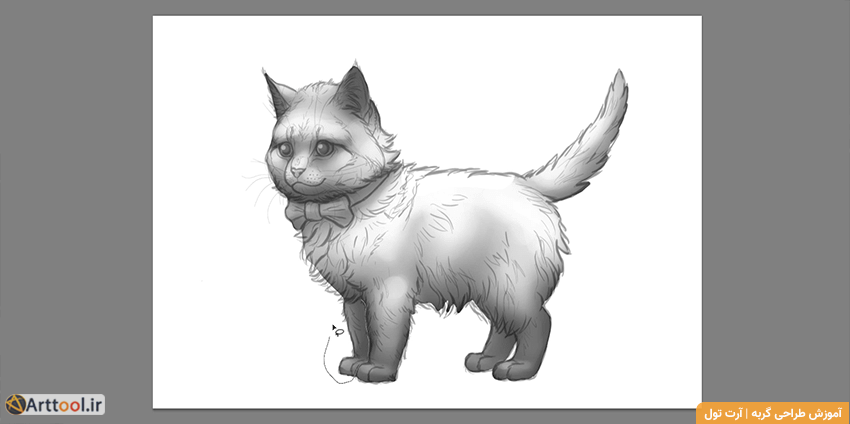
گام 11
یک برس بسیار نرم، با یک سایه تیره بردارید و به آرامی ناحیه پشت مانع را تیره کنید.
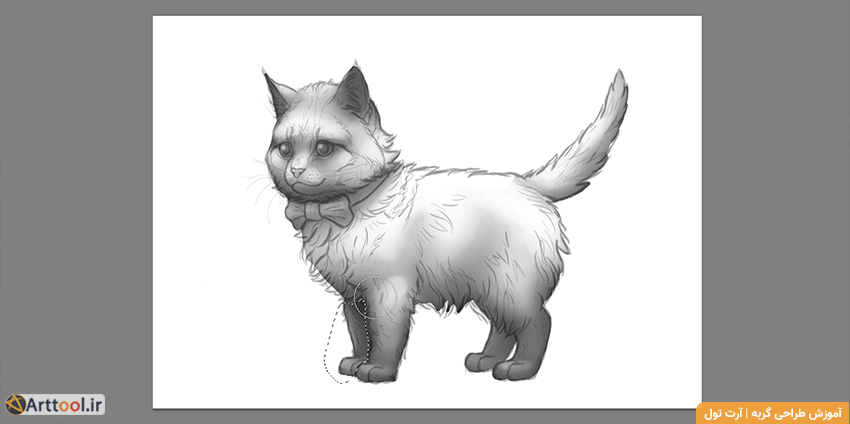
گام 12
همین کار را با سایر مناطقی که نورشان مسدودشده و تاریکتر بهنظر میرسند، انجام دهید. میبینید چقدر مفصل شد؟
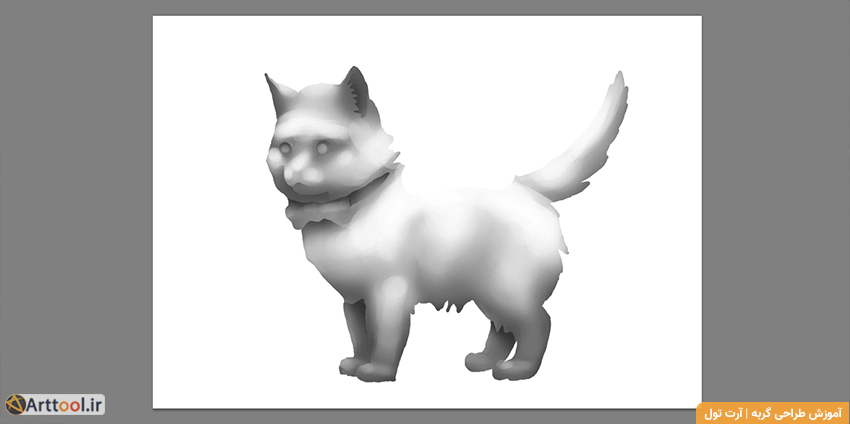
گام 13
کلید Control را نگه دارید و روی هر دو لایه کلیک کنید و سپس روی آنها کلیک راست کرده و Merge Layers را انتخاب کنید. ما همین الان روی آنها نقاشی میکنیم.
دوباره آن برس سایه را بردارید و روی سایههای ملایم و لاین آرت بکشید، تا آنها را با تکههایی از سایهها بپوشانید. از ابزار Eyedropper Tool (کلید Alt را در حین نقاشی نگه دارید) برای انتخاب سایه از یک ناحیه استفاده کنید و سپس روی آن را رنگ کنید. این یک روش عالی برای ایجاد حالت خزمانند است.
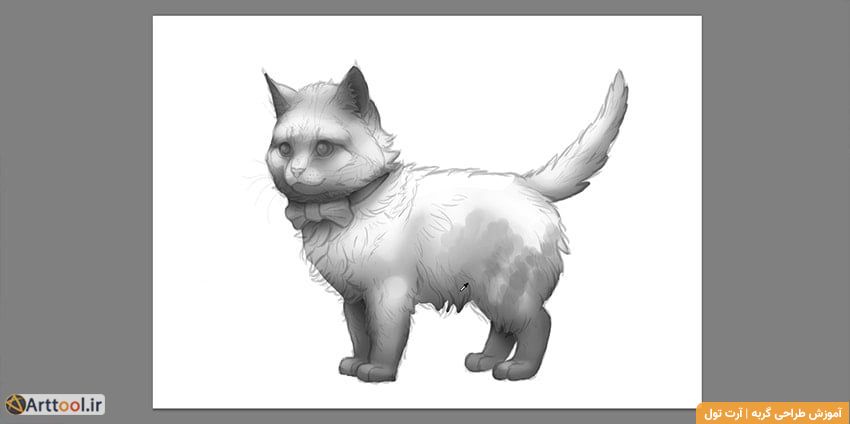
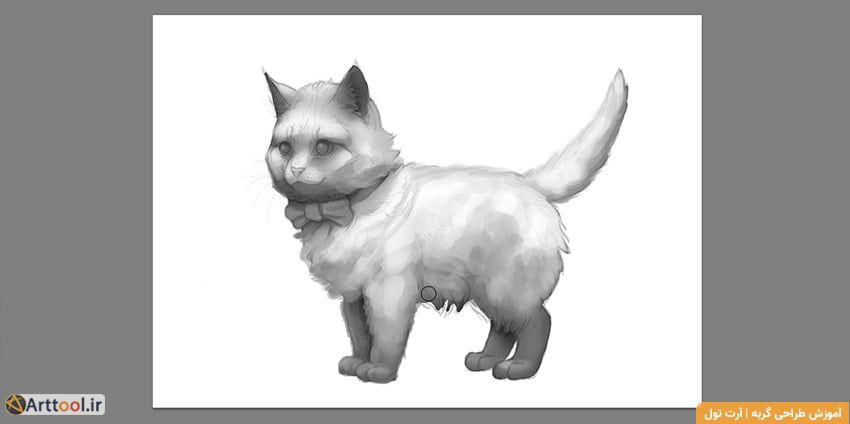
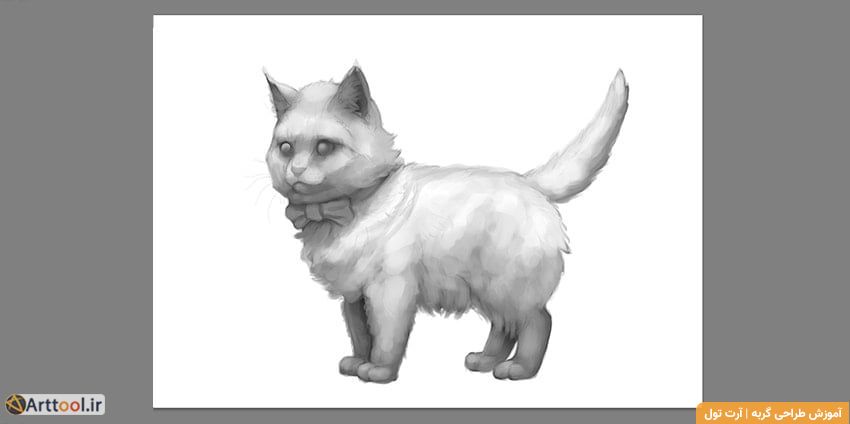
7. چگونه نقاشی دیجیتال خود را اصلاح کنیم
گام 1
بهترین چیز در مورد نقاشی دیجیتال این است که میتوان آن را آزادانه تغییر داد! بنابراین فرض کنید میخواهیم شکل دم بچه گربه خود را تغییر دهیم. به Filter > Liquify بروید و از Forward Warp Tool (W) برای تغییر شکل آن استفاده کنید. مراقب باشید، در این حالت فقط یک Control-Z دارید (فقط یکبار میتوانید کار را آندو کنید)!
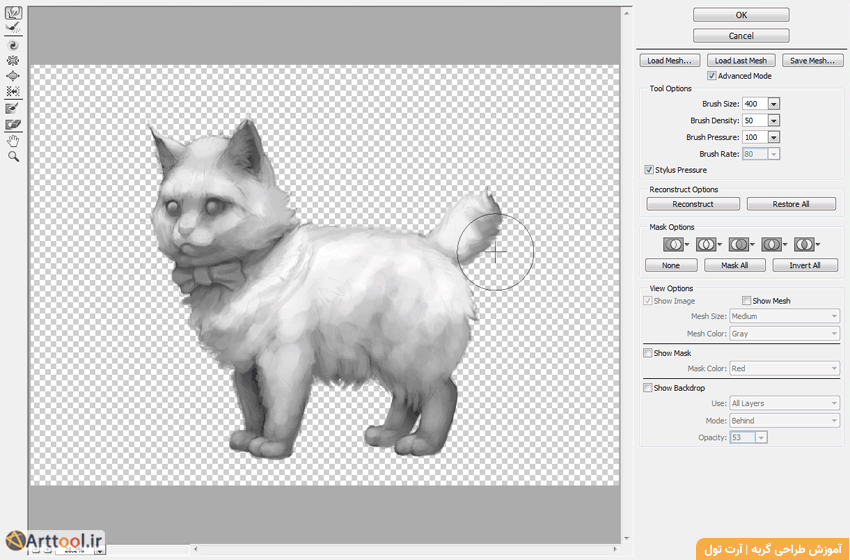
این حالت به شما امکان میدهد تا همه چیز را با نقاشی انجام دهید! تصمیم داریم با ابزار Pucker (S) چشمها را کمی کوچکتر کنیم.
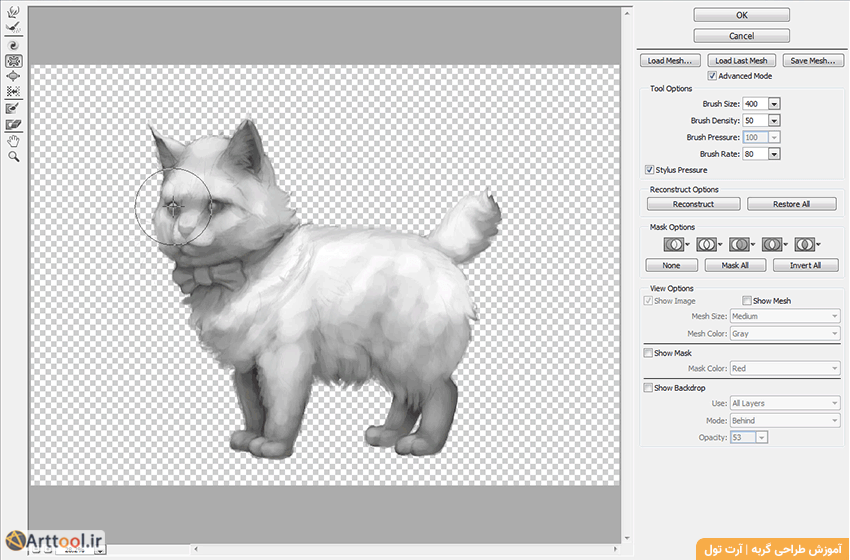
خب… حالا چشمها خیلی کوچک هستند، پس بهتر است پوزه را طوری تغییر دهیم که به آنها برسد.
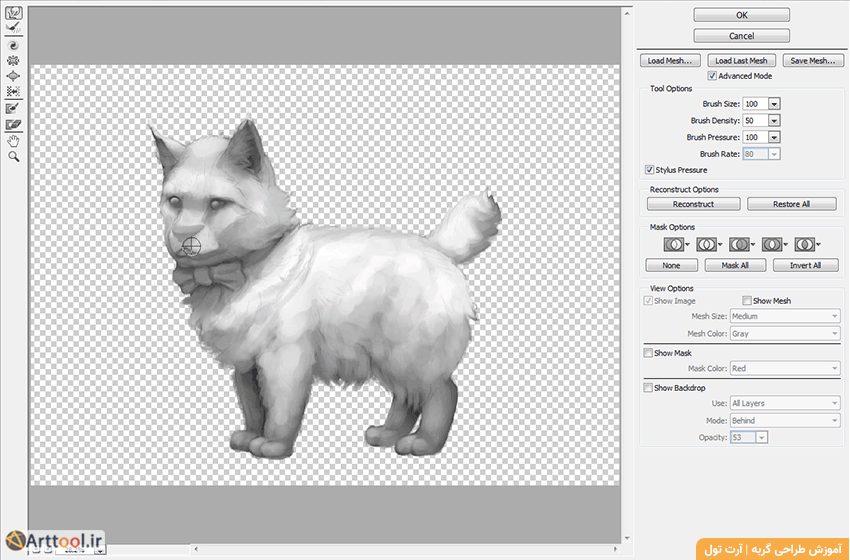
و گوشها برای این پوزهی بزرگ، زیادی بزرگ هستند، پس بیایید آنها را هم عوض کنیم.
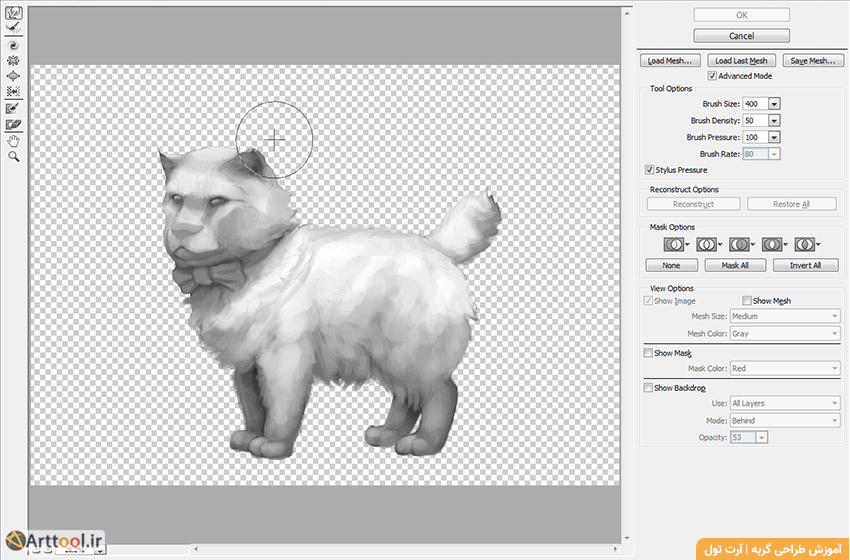
فکر میکنم اکنون بیشتر شبیه یک گربه بزرگ است، پس بیایید بقیه بدن را نیز به همان نسبت بزرگتر تنظیم کنیم.
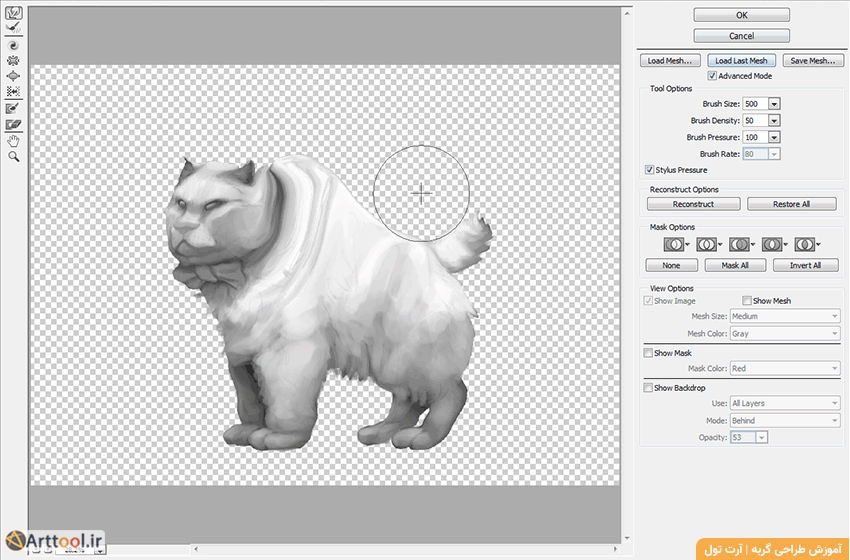
گام 2
گردن برای این بچه گربه بزرگتر خیلی کوتاه است، پس بیایید آن را درست کنیم. از ابزار Lasso (L) برای انتخاب سر استفاده کنید و با ابزار Move Tool (V) آن را به موقعیت جدید خود بکشید.
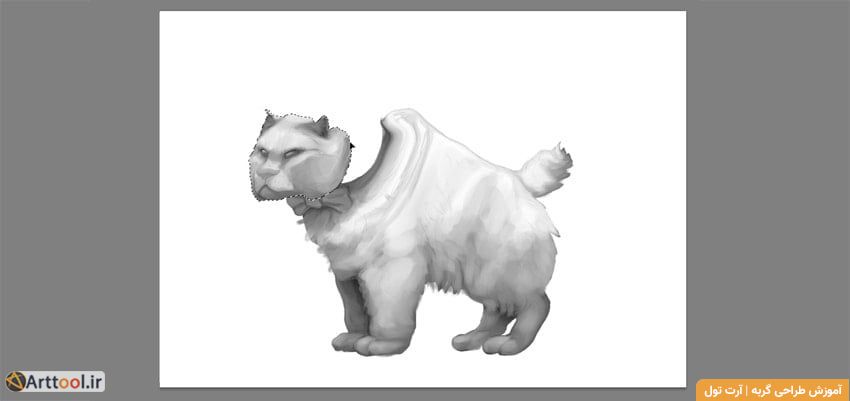
گام 3
دوباره از ابزار Lasso (L) برای انتخاب ناحیهای که جزو بدنه نیست، استفاده کنید.
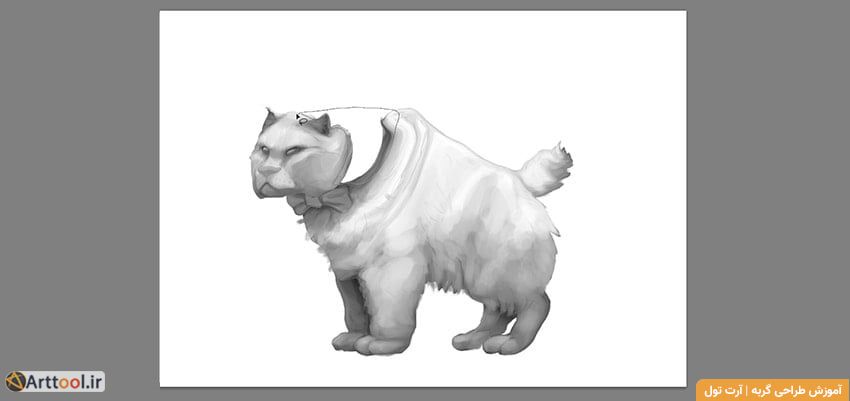
گام 4
به Edit > Fill رفته و Content-Aware را انتخاب کنید. OK را فشار دهید و ببینید که ناحیه گردن پر شده است!
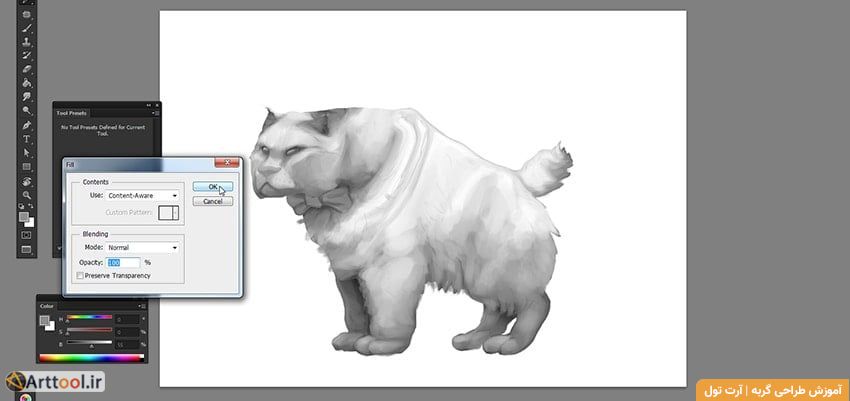
گام 5
پس از تمام این تغییرات، ما باید سایه را نیز تنظیم کنیم. بنابراین قلمموی سایهزن خود را بردارید و دوباره آن را رنگ کنید.
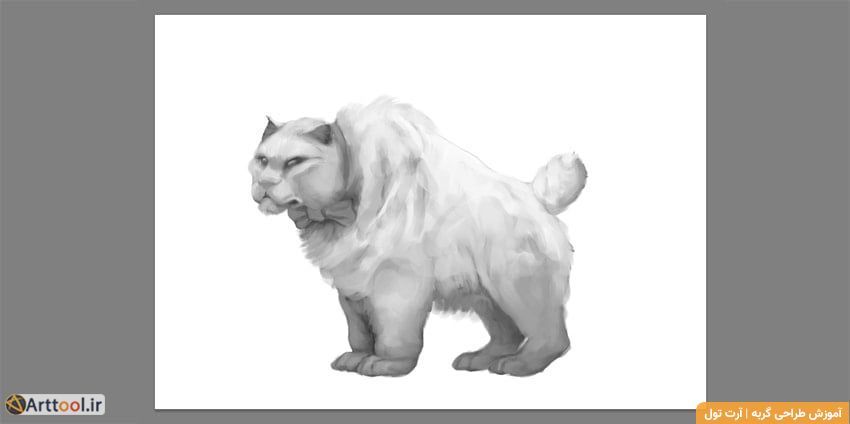
8. چگونه یک نقاشی دیجیتال را رنگآمیزی کنیم
گام 1
سایهزدن همه چیز نیست! حالا بیایید کمی رنگ اضافه کنیم. روی لایه کلیک راست کرده و Duplicate Layer را انتخاب کنید. Blend Mode کپی را به Multiply تغییر دهید. این حالت باعث میشود که قسمتهای تیرهی لایه رنگهای زیری را تیره کنند.
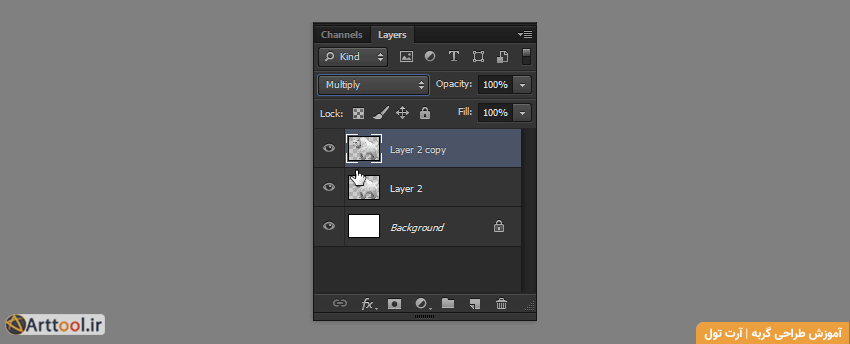
گام 2
پیکسلهای شفاف را برای لایهی اصلی قفل کنید. ما دوباره روی آن نقاشی میکنیم.
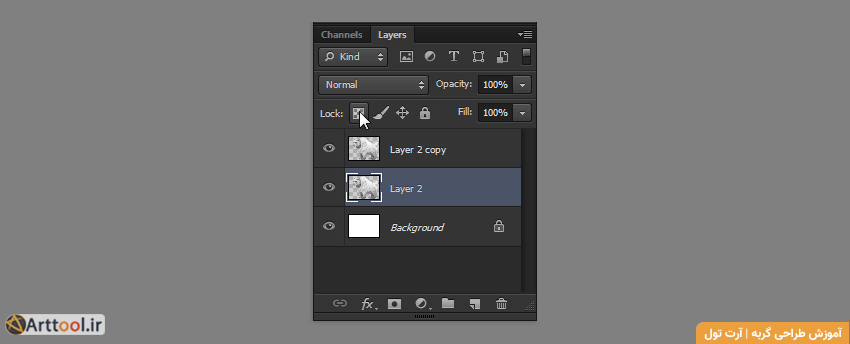
گام 3
یک برس نرم بردارید و بچه گربه را آزادانه رنگ کنید. ابتدا قسمتهای کلی را رنگ میکنیم.
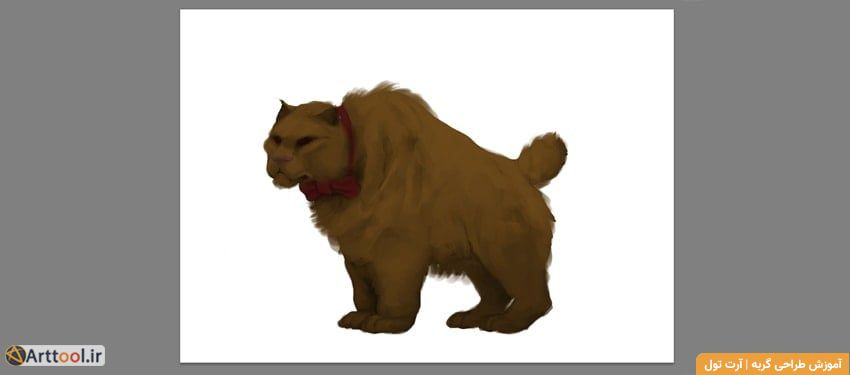
… سپس به جزئیات میپردازیم.
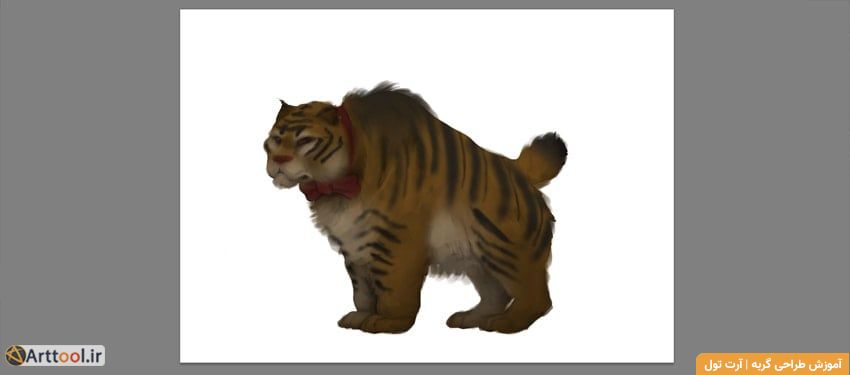
گام 4
بچه گربه ما سایه دارد، اما بسیار تاریک بهنظر میرسد. بیایید کمی نور اضافه کنیم! لایه بالایی را دوباره کپی کرده و Blend Mode آن را به Overlay تغییر دهید. این حالت باعث میشود که قسمتهای روشن لایه، رنگهای زیر را روشن کنند، اما قسمتهای تیره آن درست مانند حالت Multiply عمل میکنند.
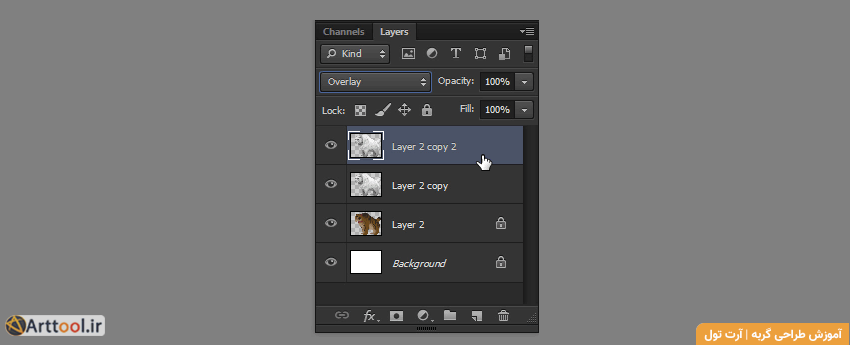
گام 5
… پس باید تنظیماتی را انجام دهیم. روی لایه کلیک راست کرده و Blending Options را انتخاب کنید. به قسمت Blend If رفته و نشانگر سیاه بالایی را به سمت راست بکشید. آیا میتوانید ببینید که چگونه قسمتهای تاریک لایه ناپدید میشوند؟
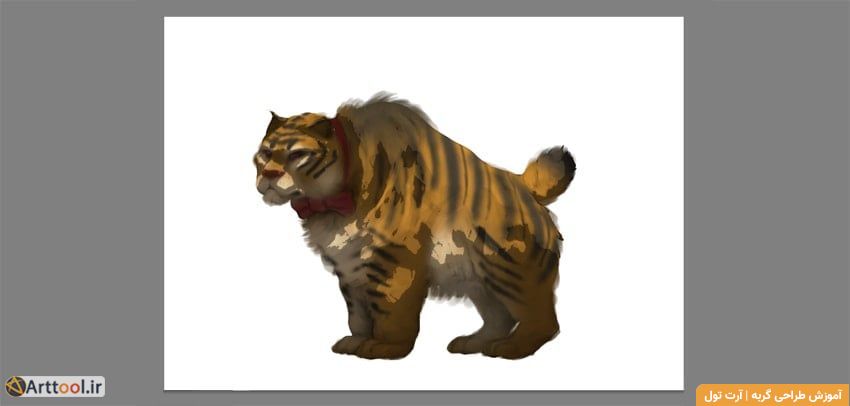
سایه را حذف کنید.
گام 6
برای صافترکردن انتقال، Alt را نگه دارید و نشانگر را تقسیم کنید. اکنون میتوانید هر دو نیمه را بکشید تا به اثری که میخواهید برسید.
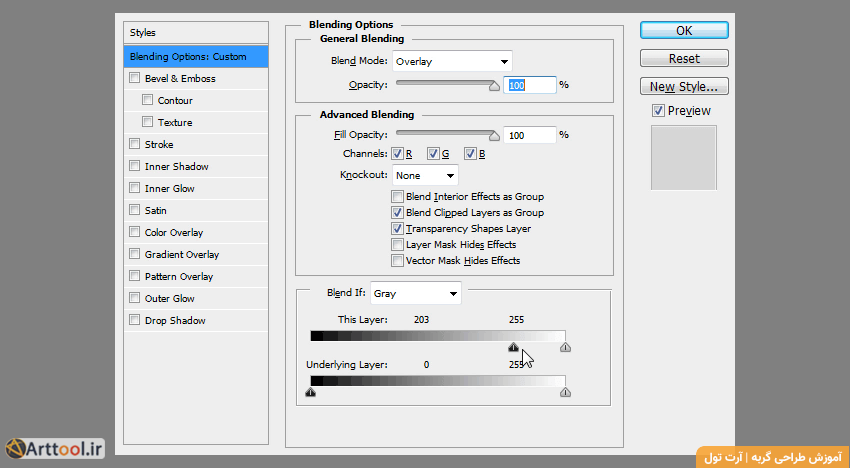
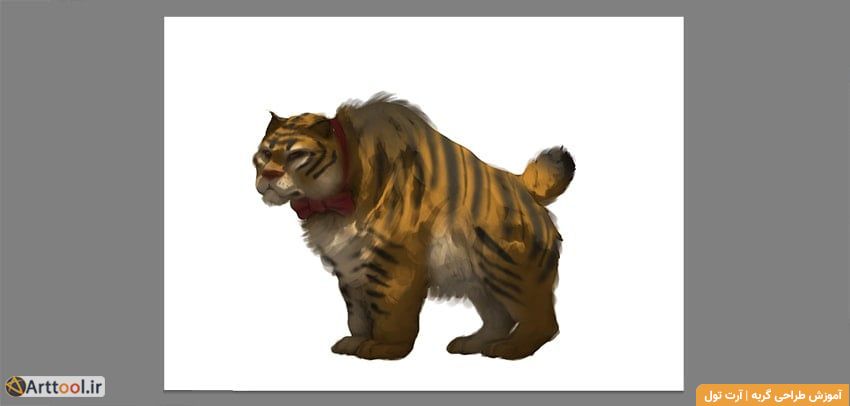
گام 7
با این حال، یک مشکل دیگر در مورد حالت Overlay وجود دارد. هر چند این حالت هم مقادیر روشن و هم مقادیر تاریک را یکسان روشن میکند، اما سیاه نباید آنقدر نور را منعکس کند، مهم نیست چقدر آن را روشن میکنید! Blend If راه حلی برای این مشکل نیز دارد: فقط نشانگر پایینی را بکشید تا قسمتهای تاریک از حالت Overlay Mode حذف شوند.
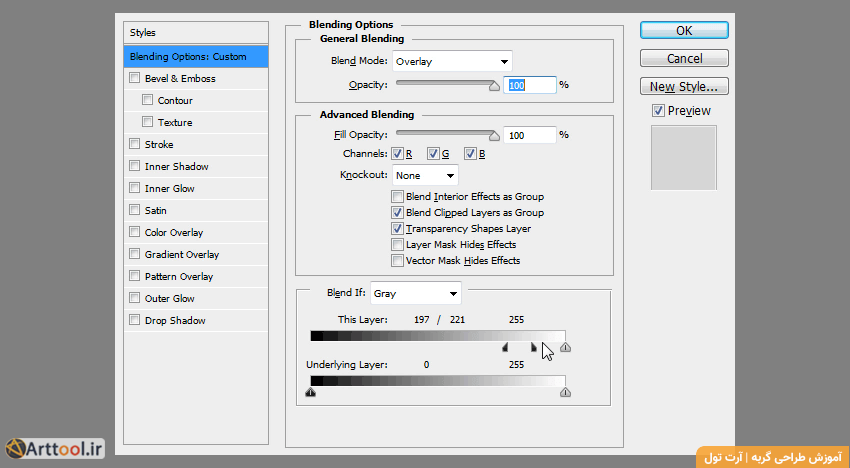
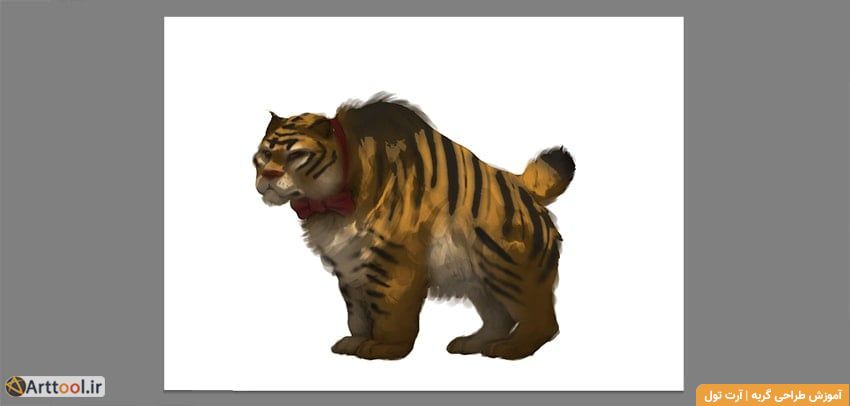
این نشانگر را نیز میتوان تقسیم کرد.
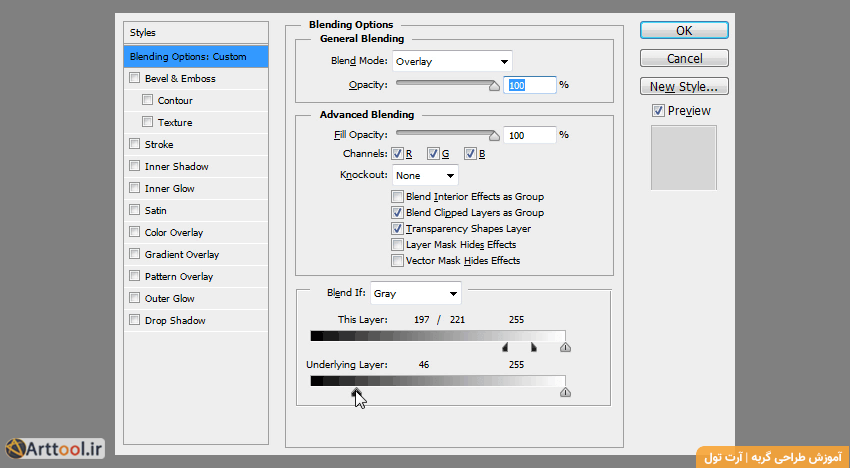
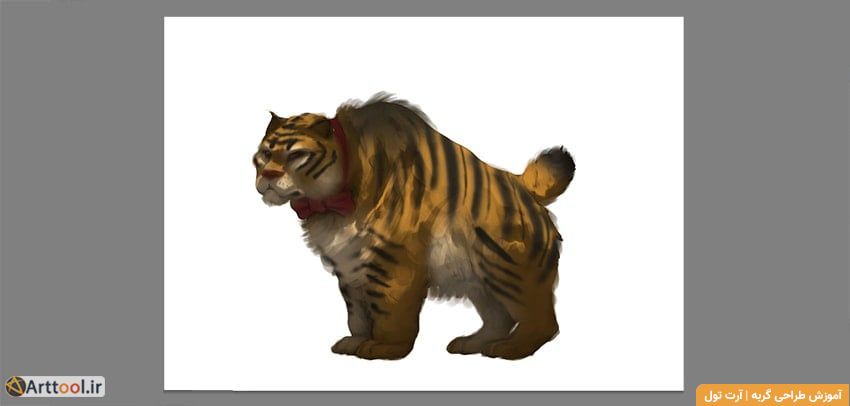
گام 8
این نوع سایهزدن بسیار سخت است، بنابراین باید آن را بهصورت دستی تنظیم کنیم. کار با فتوشاپ این است، جادو میکند، اما در نهایت این شما هستید که باید نقاشی را خلق کنید!
قلممو سایه خود را بردارید و جزئیات را با استفاده از ابزار قطره چکان رنگ کنید، تا همه چیز را طبق نورپردازی که دارد، سایه بزنید.
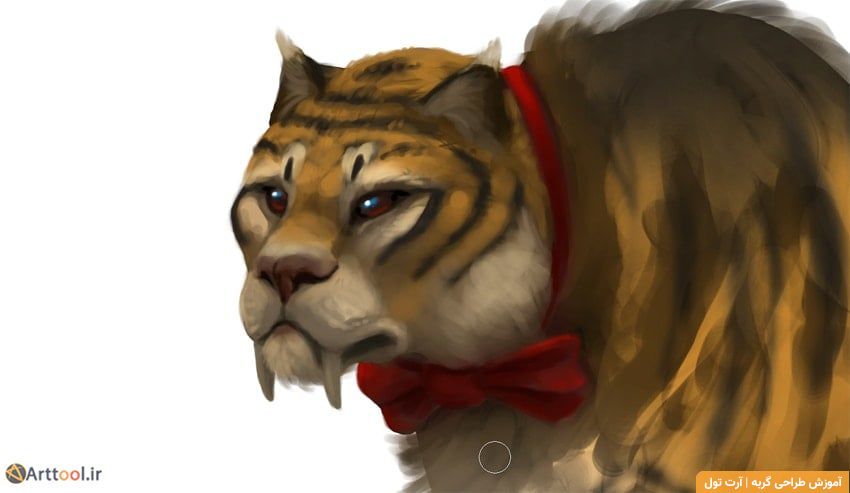

گام 9
وقتی کارتان تمام شد، میتوانید سطح دیگری از جزئیات را با بزرگتر کردن تصویر (Control-Alt-I) ایجاد کنید…
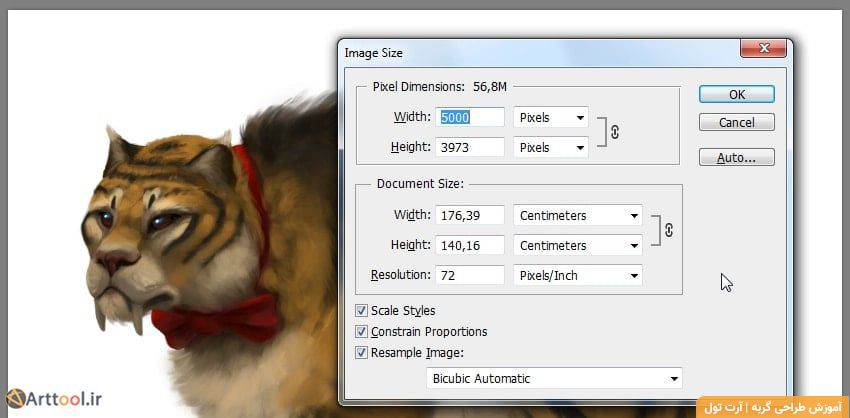
… و در این حالت همینطور میتوانید با قلمموی بسیار کوچک که در وضوح قبلی موجود نبود، نقاشی کنید.

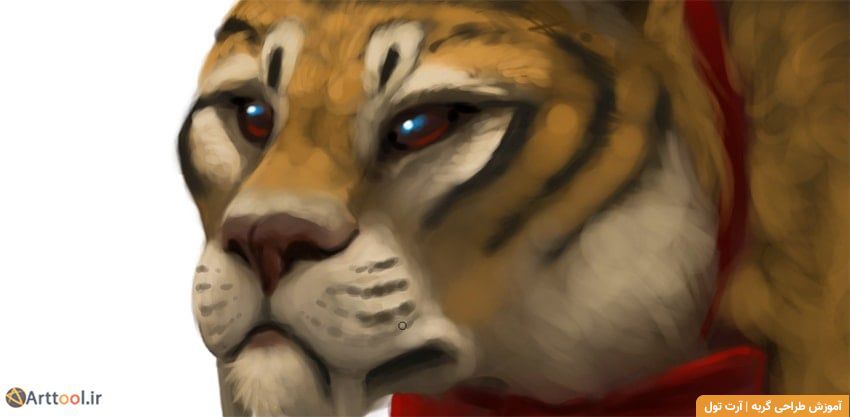

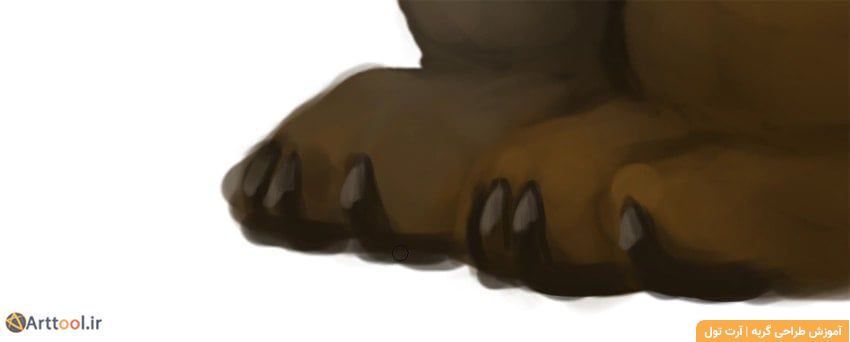
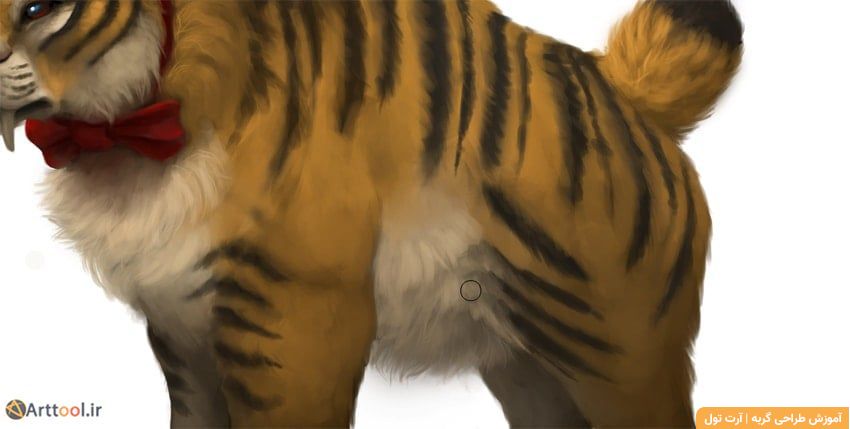
گام 10
کار شما تمام شد! اکنون مقداری سایه و یا پسزمینه اضافه کنید و آن را با وضوح و resolution کمتر ذخیره کنید (هیچ کس نیازی به resolution در حالت”working” ندارد). همچنین میتوانید در اصلاح نهایی، فیلتر sharpening را برای برجستهشدن جزئیات تصویر امتحان کنید (Filter > Sharpen > Smart Sharpen).

کلام یایانی
بسیار عالی، اکنون میدانید که چگونه یک بچه گربه را بکشید، و چگونه با استفاده از Adobe Photoshop آن را بهسرعت بهصورت دیجیتالی نقاشی کنید یا به یک گربه وحشی تبدیل کنید.
مطالب زیر را حتما مطالعه کنید
3 دیدگاه
به گفتگوی ما بپیوندید و دیدگاه خود را با ما در میان بگذارید.
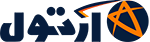

سلام خیلی عالی بود
0
ممنون از محبتتوووون
سلام خیلی عالی بود